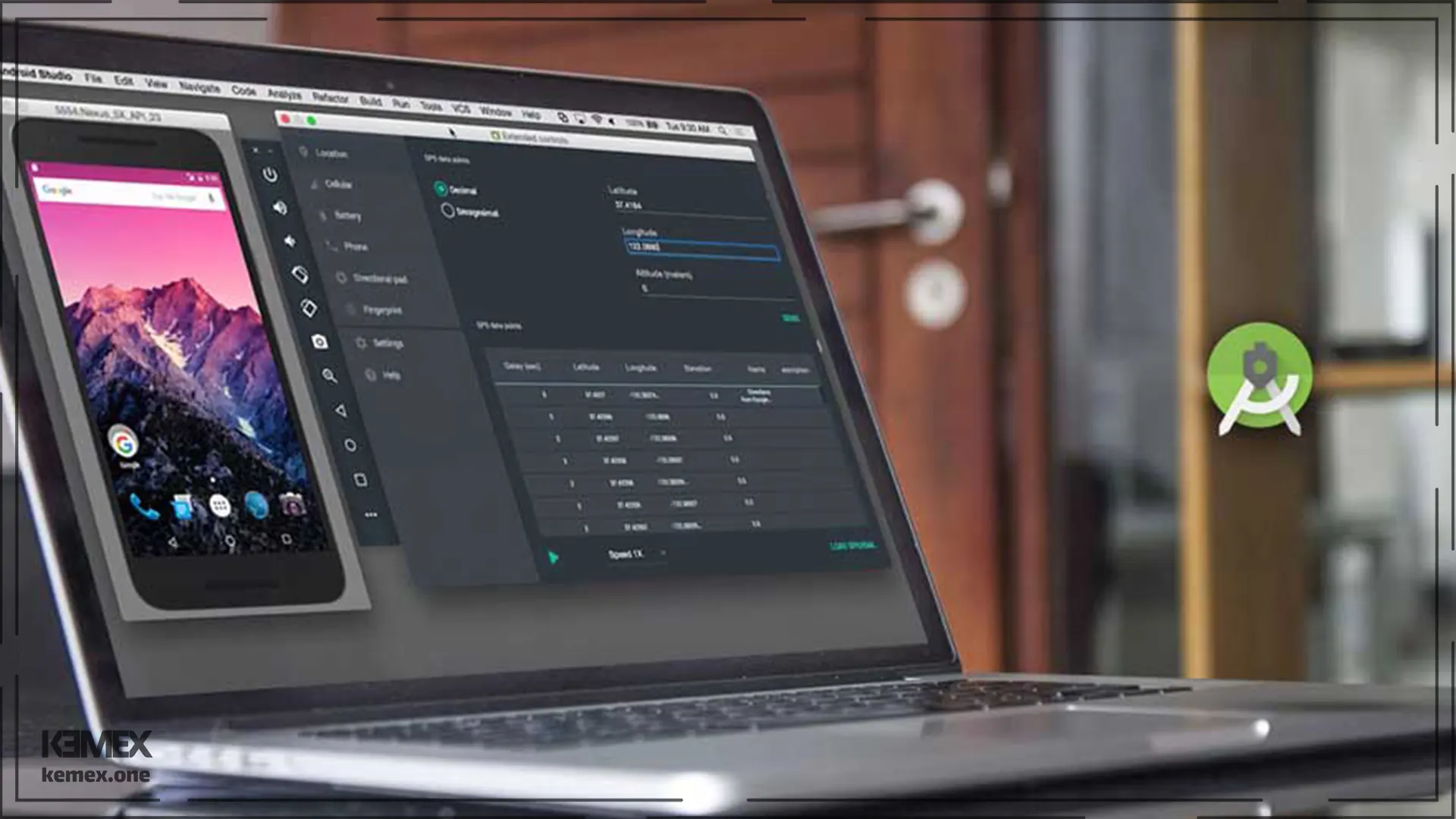آموزش نصب اندروید استودیو+راهاندازی قدم به قدم!

برای افرادی که به برنامهنویسی اندروید علاقه دارند یا میخواهند یک اپلیکیشن اندرویدی بسازند، آشنایی با اندروید استودیو ضروری است. اندروید استودیو یک محیط یکپارچه برای توسعه برنامههای اندرویدی است که تواناییها و قابلیتهای متنوعی دارد. برای شروع کار باید آموزش نصب اندروید استودیو را مطالعه کنید. این برنامه رایگان است و توسط گوگل هرچندوقت بهروزرسانی میشود. البته دانلود آن با IP ایران کمی دردسر دارد. ادامه مطلب را بخوانید تا تمام نکتهها را یاد بگیرید و با کمترین دردسر، محیط توسعه نرم افزار خودتان را برپا کنید.
سخت افزار لازم برای نصب اندروید استودیو
برنامه اندروید استودیو اولین بار در سال ۲۰۱۳ منتشر شد. بیشک از آن سال تا به امروز تغییرات زیادی در توانایی رایانهها و همچنین برنامههای اندرویدی بهوجود آمده است. با اینحال شما برای استفاده از اندروید استودیو نیاز به سختافزار پیچیدهای ندارید.
پردازنده یا CPU باید از نسل دوم اینتل جدیدتر باشد اما الزامی ندارد که حتماً جدیدترین یا قویترین پردازنده را تهیه کنید. حداقل حافظه رم برای اندروید استودیو ۸ گیگابایت است اما اگر رو سیستم بیشتر هم باشد بهتر خواهد بود. در مورد حافظۀ دستگاه هم، داشتن حافظه ذخیرهسازی SSD به افزایش سرعت شما کمک میکند؛ اما اگر HDD دارید، جای نگرانی نیست. و نکتۀ آخر اندروید استودیو برای اجرا به گرافیک مجزای خاصی نیاز ندارد و سیستم شما میتواند با همان گرافیک پیشفرض از پس این برنامه بربیاید.
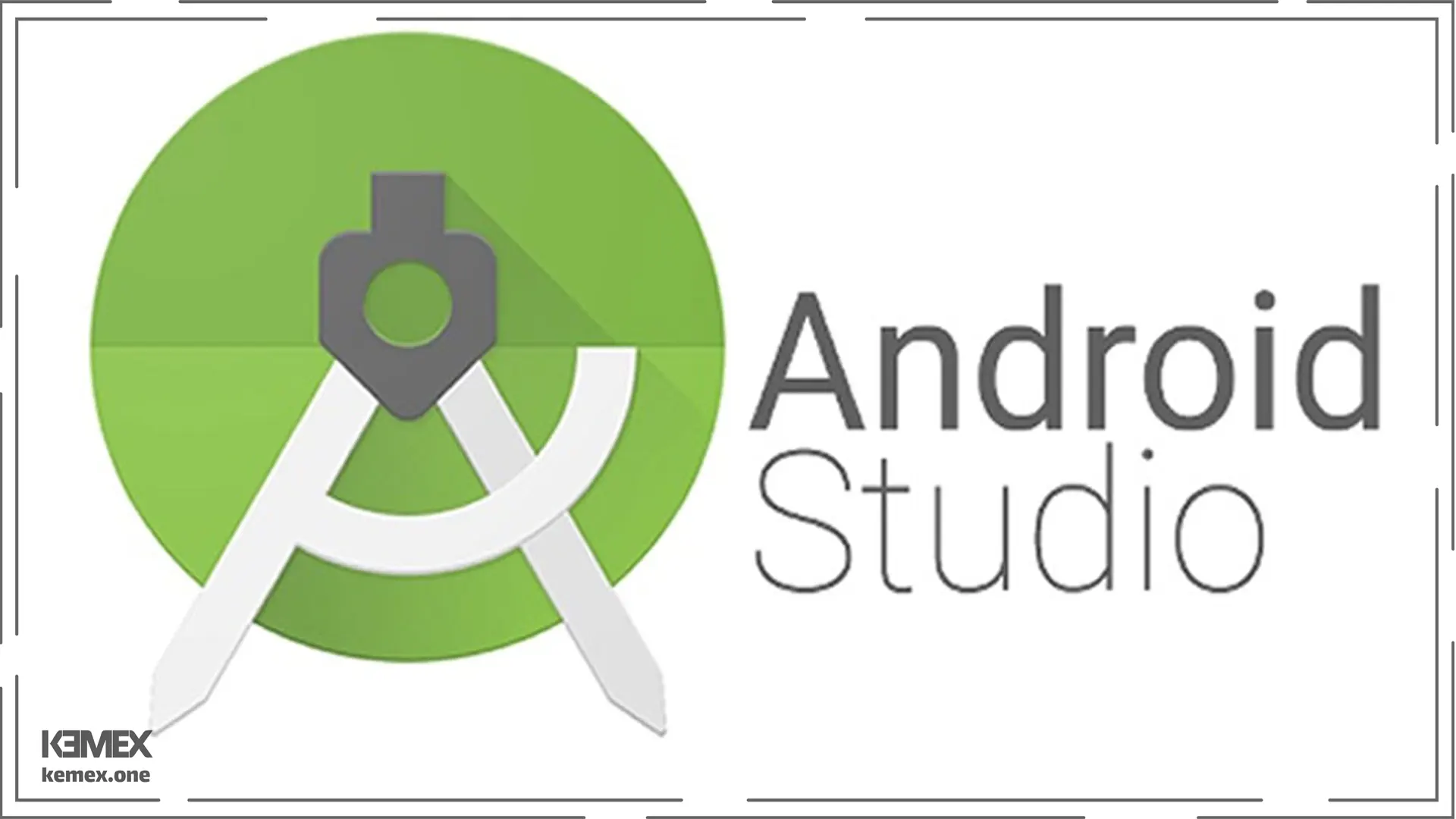
راهنمای نصب اندروید استودیو
آموزش نصب اندروید استودیو شامل نصب نرم افزار و نصب ابزارهای موردنیاز (SDK) است. در ابتدا باید برنامه Android Studio را دانلود کنید. برای دانلود، باید این نکته را بدانید که آیپی ایران توسط گوگل مسدود است. به همین خاطر برای دسترسی به سایت «developer.android.com/studio» نیاز به ابزار گذر از فیلترینگ دارید! فایل نصبی حدود ۱ گیگابایت است و سرعت اینترنت شما برای دانلود مهم خواهد بود. پس از دانلود فایل، مانند هر فایل نصبی دیگر آن را اجرا کنید و مسیر نصب آن را طی کنید.
یک: در صفحه Choose Components میتوانید گزینه Android Virtual Device را تیک بزنید تا یک شبیهساز به صورت خودکار به همراه اندروید استودیو روی سیستم شما نصب شود.
دو: در صفحهی بعدی، توصیه ما این است که مسیر نصب را تغییر ندهید و روی گزینه Next بزنید. صفحه بعدی هم نیاز به تغییر نخواهد داشت.
سه: نصب اندروید استودیو روی سیستم شما آغاز شده و شما میتواند با اتمام آن و کلیک روی گزینه Finish برنامه را اجرا کنید.
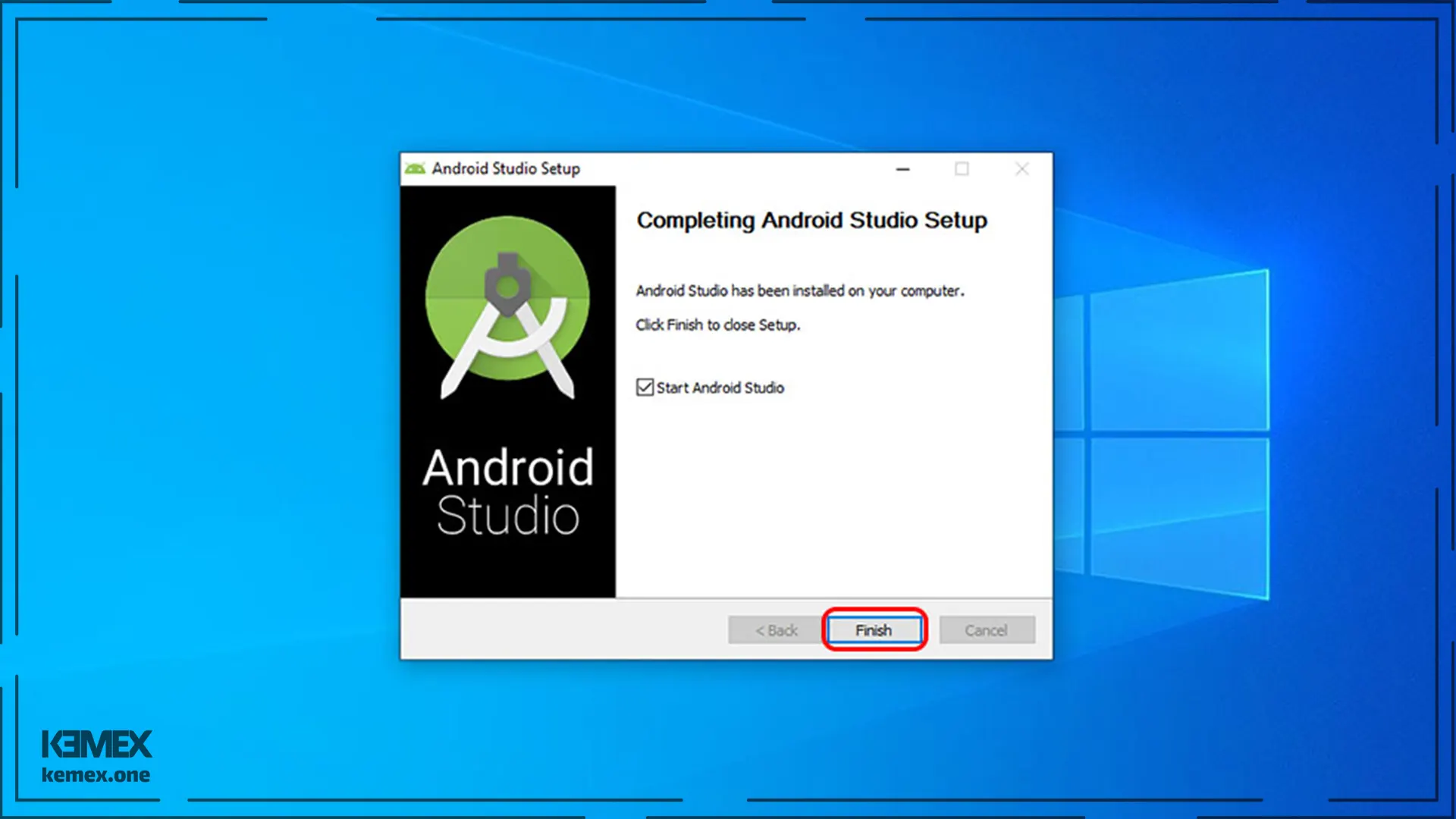
اجرای اولیه و راه اندازی اندروید استودیو
وقتی برای اولین بار اندروید استودیو را اجرا کنید، به شما امکانی میدهد تا اگر پیش از این فایل تنظیمات را ذخیره کرده باشید، آن را بازیابی کنید و از همانجا کارتان را ادامه دهید. این ویژگی راهاندازی اندروید استودیو را بسیار ساده میکند. اما اگر بار اولی است که به سراغ نصب اندروید استودیو میروید، این بخش را بدون تغییری رد کنید.
وقتی صفحه Install Type را مشاهده کردید، باید تصمیم بگیرید میخواهید فایل SDK را آفلاین نصب کنید یا آنلاین؟ اگر اینترنت مناسبی دارید، انتخاب گزینه Standard توصیه میشود. اما اگر باید فایلها را جداگانه دانلود کنید یا اینکه میخواهید فایلی را ا ضافه بر فایلهای معمول نصب کنید، باید به سراغ گزینه Custom بروید. به این نکته توجه کنید که با زدن گزینه Custom شما صفحهای را مشاهده میکنید که مربوط به تنظیمات مکان نصب ابزار توسعه جاواست. بدون اینکه آدرس را تغییر دهید، روی گزینۀ بعدی بزنید و به سراغ مرحلۀ آخر یعنی تغیین تم دلخواه خود بروید.
راهنمای نصب SDK
نصب فایل SDK به دو صورت آفلاین و آنلاین ممکن است. نصب آنلاین بدون دخالت کاربر و توسط برنامه اندروید استودیو انجام میشود. تنها مشکل نصب آنلاین برای کاربر ایرانی، مسدود بودن IP ایران است. بنابراین اگر سرعت اینترنت بینالملل با IP خارجی بالایی ندارید، بهتر است سراغ نصب آفلاین SDK بروید. البته بد نیست از همین اول با کاربرد و چیستی SDK بیشتر آشنا شوید.
SDK چیست؟
فایل SDK یا Software Development Kit برای توسعه نرم افزار اندروید لازم است. بدون این بخش، شما دسترسی لازم به API اندروید، و فرایندهای دیگر توسعه نرم افزار را ندارید. نصب دستی SDK دردسرهایی دارد؛ اما اگر مرحله به مرحله آن را دنبال کنید، مشکلی ایجاد نمیشود. همچنین گاهی لازم است تا خودتان فایلی از SDK را تغییر دهید. (برای مثال وقتی نسخه جدیدی از اندروید معرفی و عرضه میشود، برای درست کار کردن برنامههایی که میسازید، باید از آخرین API اندروید استفاده کنید.) برای همین بد نیست که یکبار با مسیر و کاربرد فایلهای ضروری SDK آشنا شوید.
در ادامه راهنمای نصب SDK به دو صورت آنلاین و آفلاین را آموزش دادهایم.
نصب آنلاین SDK
برای نصب آنلاین SDK کافی است موقع نصب اندروید استودیو، در همان صفحهی Install Type، گزینه استاندارد را تیک بزنید. با رفتن به صفحه بعدی، شما صفحه SDK Components Setup را مشاهده میکنید. در این مرحله باید گزینههای موردنیاز خود را انتخاب کنید تا به صورت آنلاین و خودکار روی سیستم شما دانلود و نصب شوند.
در مرحله بعدی از شما خواسته میشود تا میزان رمی که میخواهید به برنامه شبیهساز اختصاص دهید را انتخاب کنید. مقدار پیشنهادی ۲ گیگابایت است. به مرحله بعدی بروید تا جزئیات برنامههای نصبشده SDK نمایش داده شود. با کلیک روی گزینه Finish عملیات نصب به پایان میرسد. حالا با مشاهده صفحهی خوشامدگویی اندروید استودیو میتوانید مطمئن باشید که تمامی مراحل نصب را بهدرستی طی کردهاید.
نصب آفلاین SDK
برای نصب آفلاین SDK باید یک قدم به عقب برگردیم. در ادامه آموزش نصب اندروید استودیو به مرحلۀ انتخاب تم رسیدیم. پس از این مرحله باید نرم افزار را ببندید و ابتدا فایلهای مورد نیاز SDK را دانلود کنید. برای این کار نیاز به گذر از فیلترینگ دارید. اگر فایلها را دانلود کردهاید و برای نصب آنها آمادهاید، وقت آن است که محل قرارگیری SDK را مشخص کنید. برای اینکار لازم است پوشهای با همین نام در درایو C (یا درایو دلخواه دیگر) ایجاد کنید و فایلهای ضروری را به ترتیبی که ذکر میشود در آن قرار دهید. آدرس SDK را به همین پوشه بدهید. البته قبل از اینکار باید پوشه را با محتویات و فایلهایی که هرکدام در ادامه نام برده میشوند، به ترتیبی که ذکر میشود پر کنید. پس فایلهای دانلود شده را از حالت زیپ خارج کنید و سپس به سراغ مراحل زیر بروید.
نصب ابزارهای اندروید استودیو
در قدم اول شما باید SDK Tools را وارد پوشه SDK کنید. فایل موردنظر را پس از دانلود، به همراه پوشه tools به پوشه SDK منتقل کنید. توجه داشته باشید که نیاز به تغییر خاصی نیست. تنها اگر فایل فشرده دانلود کردهاید، آن را از حالت فشرده خارج و پوشه tools را منتقل کنید. در اینجا شما با یک فایل Setup روبهرو نیستید و یک فرایند نصب در پیش ندارید. تنها انتقال فایل کافی است.
در قدم بعدی بروید سراغ Platform Tools. فایل را دانلود، در صورت نیاز از حالت فشرده خارج کرده و پوشه platform-tools را به پوشه SDK خود منتقل کنید.
برای فایل Build Tools باید ابتدا یک پوشه build-tools در پوشه SDK خود بسازید و سپس پوشه خروجی را، برای مثال android-12، در این پوشه قرار دهید. دلیل این کار، امکان استفاده همزمان از چند نسخه اندروید است. شما میتوانید فایل مربوط به نسخه دیگری از Build Tools را هم دانلود کرده و همزمان با نسخه قبلی استفاده کنید. این موضوع در برخی پروژهها کارایی دارد.
افزودن API اندروید
حال وقت آن است که API نسخههای اندروید موردنیاز را به SDK اضافه کنید. ابتدا پوشهای با نام Platform بسازید. سپس در درون آن فایل موردنظر از نسخه Platform را دانلود و پوشه خروجی را در آن قرار دهید. برای هر نسخه از اندروید یک API اختصاصی منتشر میشود. در ضمن، هر نسخه از اندروید هم، گاهی بهروزرسانیهایی دریافت میکند. شما میتوانید تمام نسخههای جدید موردنیاز از اندروید را به صورت همزمان داشته باشید.
فایلهای نهایی
به عنوان قدم آخر باید یک پوشه Extras بسازید. درون این پوشه، پوشهای با نام google ایجاد کنید. دو ابزار USB-Driver و Google-Play را دانلود کرده و پوشه خروجی را، در پوشه گوگل قرار دهید. کار شما در این مرحله با SDK تمام شده است و تمامی فایلهای ضروری را نصب کردهاید.
به اندروید استودیو برگردید و به مرحلهی بعد از انتخاب تم بروید. در بخش Android SDK Location محل پوشه SDK را مشخص کنید. روی گزینه بعدی بزنید. اگر تمامی فایلها را مطابق مراحل بالا در پوشه قرار داده باشید، کار تمام است.
توجه کنید که امکان نصب آفلاین Emulator و HAXM وجود ندارد. میتوانید این دو مورد را به صورت آنلاین نصب کنید که با توجه به حجم کمی که دارند، وقت زیادی نمیگیرند. تغییر IP را فراموش نکنید. چراکه IP ایران مسدود است.
جمعبندی
ابزار رایگان توسعه نرم افزار اندروید یا همان اندروید استودیو یکی از کاربردیترین برنامهها برای توسعهدهندگان است. این برنامه که کاملاً یکپارچه عمل میکند، قدرت بالایی برای توسعه نرم افزار دارد. آموزش نصب اندروید استودیو قدمی ابتدایی برای شروع یادگیری و کار با این ابزار قدرتمند است. درصورتی که سوالی در زمینه نصب و راه اندازی اندروید استودیو داشتید، در بخش کامنتها مطرح کنید.