نمایش پاورپوینت در ویدئو پروژکتور+۴ پیشنهاد مهم

برای ارائه دادن مطالب در کلاسهای درس و سالنهای کنفرانس، بهترین راه استفاده از ویدئو پروژکتور است. کافی است شما بتوانید لپتاپ خودتان را به پروژکتور وصل کنید و فایل پاورپوینتی را که برای ارائه آماده کردهاید، بهدرستی نمایش دهید. اگر هنوز نمیدانید چه روشهای برای نمایش پاورپوینت در ویدئو پروژکتور وجود دارد، در این مطلب با سه قدم ساده شما را به هدفتان میرسانیم. با ما همراه باشید.
نمایش پاورپوینت در ویدئو پروژکتور با سه قدم
نمایش پاورپوینت در ویدئو پروژکتور کار سختی نیست. برای شروع حتماً به یک رایانه نیاز دارید که بتواند فایل پاورپوینت شما را اجرا کند. بعدش سه قدم که بردارید، کار تمام است و میتوانید ارائهتان را شروع کنید.
قدم اول: اتصال ویدئو پروژکتور به لپ تاپ
اولین کار شما باید اتصال درست ویدئو پروژکتور به لپتاپ باشد. برای اتصال درست، ابتدا پورت مناسب را انتخاب کنید. باید پورتی باشد که هم لپتاپ شما آن را داشته باشد و هم ویدئو پروژکتور. معمولاً دو پورت HDMI و VGA در پروژکتورها دردسترس هستند. اگر لپتاپ شما هرکدام از این دو پورت را دارد، کافی است با یک کابل مناسب، آنها را به همدیگر متصل کنید.
استفاده از HDMI بیشتر توصیه میشود. همچنین اگر لپتاپ شما پورتی داشته باشد که پروژکتور ندارد، کافی است سراغ خرید مبدل بروید. مبدلهای متنوعی در بازار هستند که میتوانند VGA را به HDMI و بالعکس تبدیل کنند.
بعد از اینکه کابل مناسب را انتخاب کردید و توانستید پروژکتور را به لپتاپ متصل کنید، باید حالت نمایش تصویر را انتخاب کنید. با کلیدهای ترکیبی Win + P میتوانید به منوی Project دسترسی داشته باشید. برای ارائه بهتر، گزینه Duplicate را انتخاب کنید تا صفحهنمایش شما در تصویر ویدئو پروژکتور بدون هیچ تغییری ظاهر شود.

قدم دوم: اجرای فایل پاور پوینت
حالا باید فایل پاورپوینت خود را اجرا کنید. بعد از اجرای فایل پاورپوینت، در نوار پایینی پاورپوینت روی حالت Slide Show بزنید. در این زمان پاورپوینت تمامصفحه میشود. همینجا میتوانید کار را تمام کنید و ادامه دهید. اما اگر دوست دارید ارائهای حرفهای داشته باشید، یک قدم دیگر منتظر شماست.
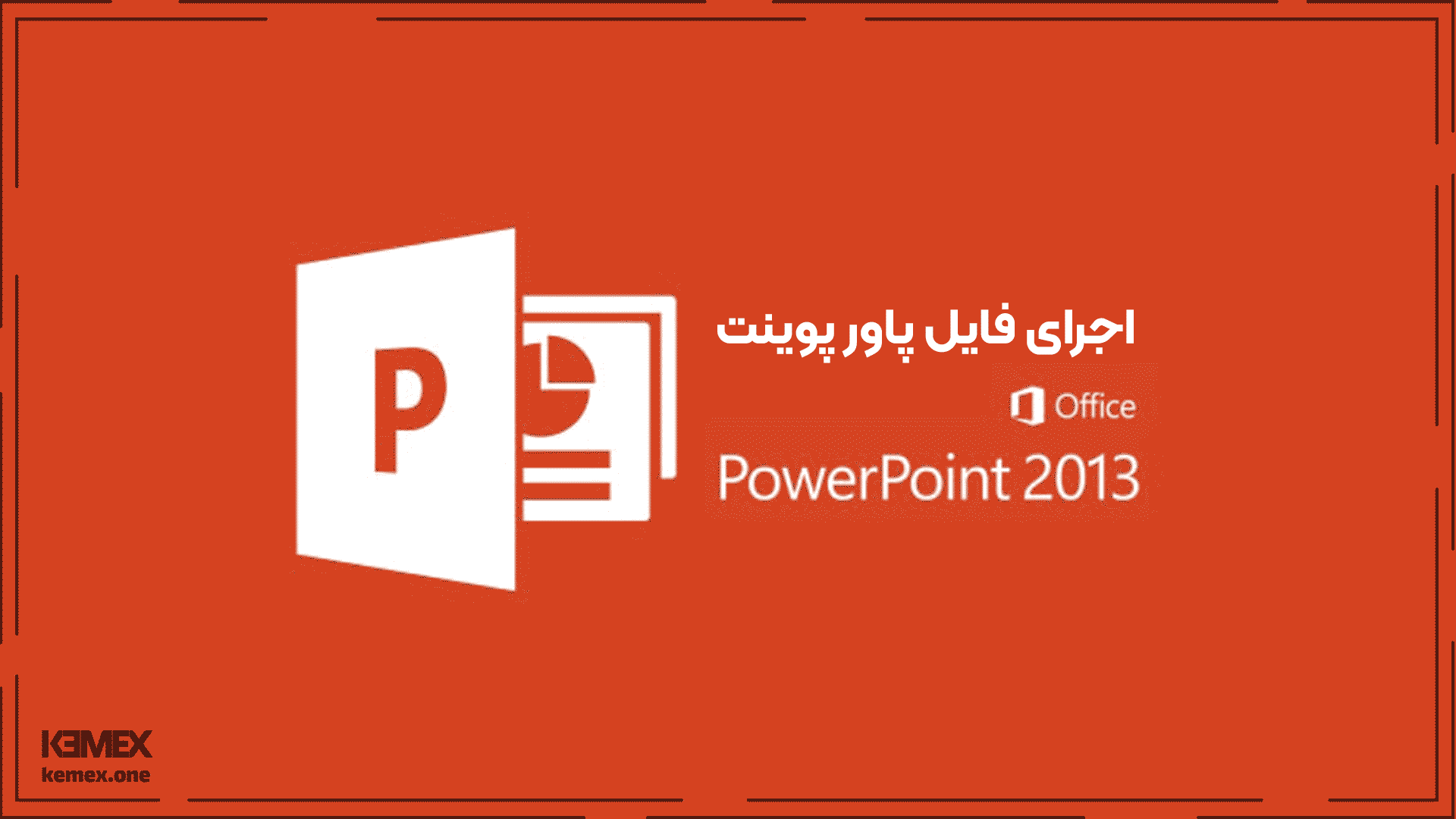
قدم سوم: انتخاب حالت Presentation View
برای یک ارائه بهتر، باید از حالت Presenter View استفاده کنید. برای اینکار به زبانه Slide Show بروید و در باکس Monitors، گزینهی Use Presenter View را تیک بزنید. حالا وقتی در نوار پایینی صفحه، گزینه Slide Show را انتخاب کنید، میتوانید در سمت چپ و پایین صفحه، روی سهنقطه بزنید و گزینه Show Presenter View را انتخاب کنید.
در این حالت، شما دسترسیهای بیشتری دارید که برای یک ارائه حرفهای کمککننده است. به این شکل میتوانید اسلاید بعدی را ببینید و خودتان را برای آن آماده کنید. برای پیشنهادی بهتر ادامه متن را دنبال کنید.
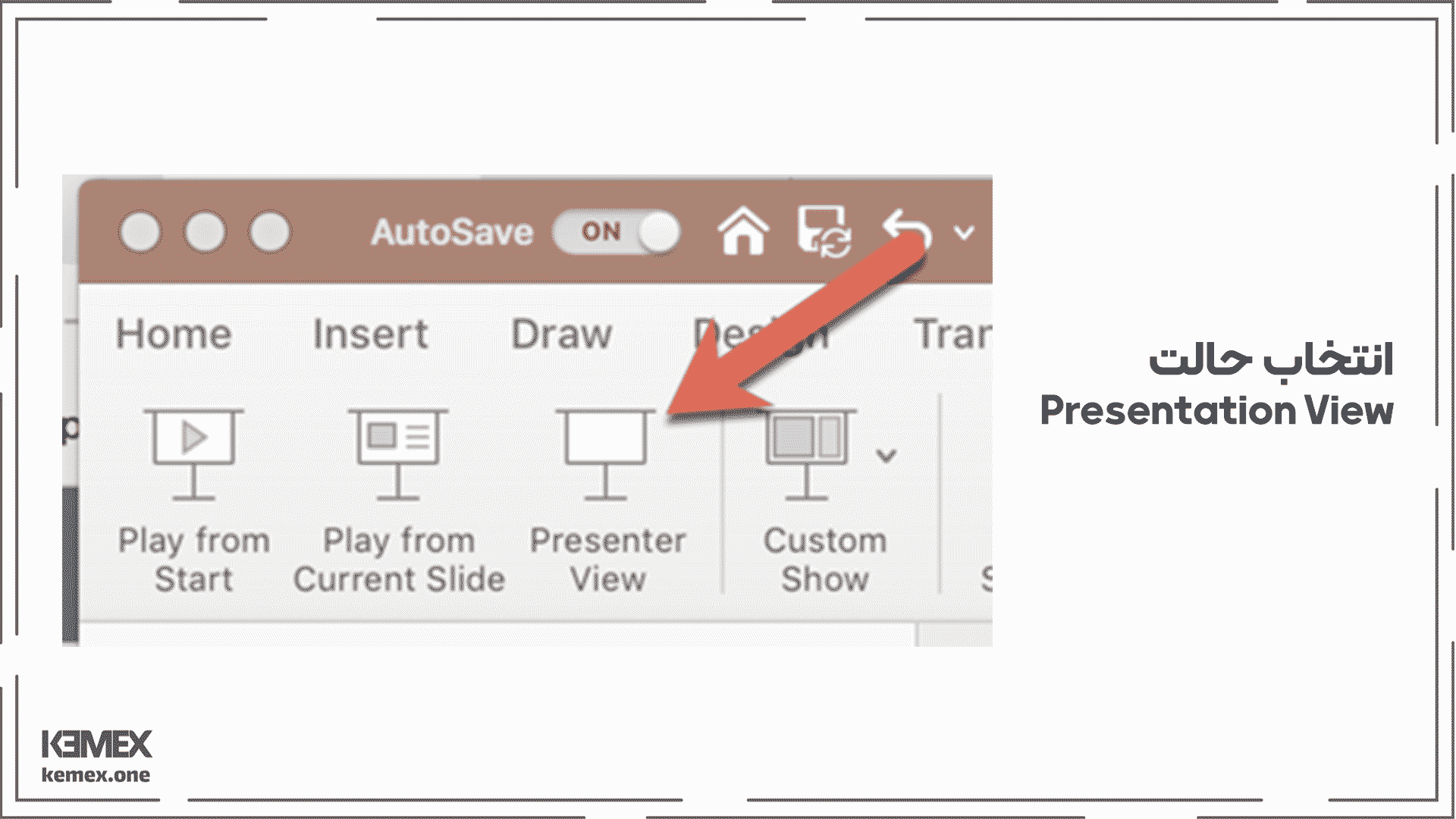
چهار پیشنهاد برای ارائه بهتر با ویدئو پروژکتور
نرمافزار پاورپوینت امکانات متعددی برای ارائه بهتر دارد. بعضی از این امکانات در هنگام ساخت اسلایدها بهکار میآیند که بستگی به خلاقیت و البته، موضوع ارائه شما دارد. اما برخی دیگر دقیقاً به لحظه ارائه برمیگردند. مواردی که وقتی اسلایدها را پخش میکنید، میتوانند کمک کنند تا سطح ارائه چندپله بالاتر برود.
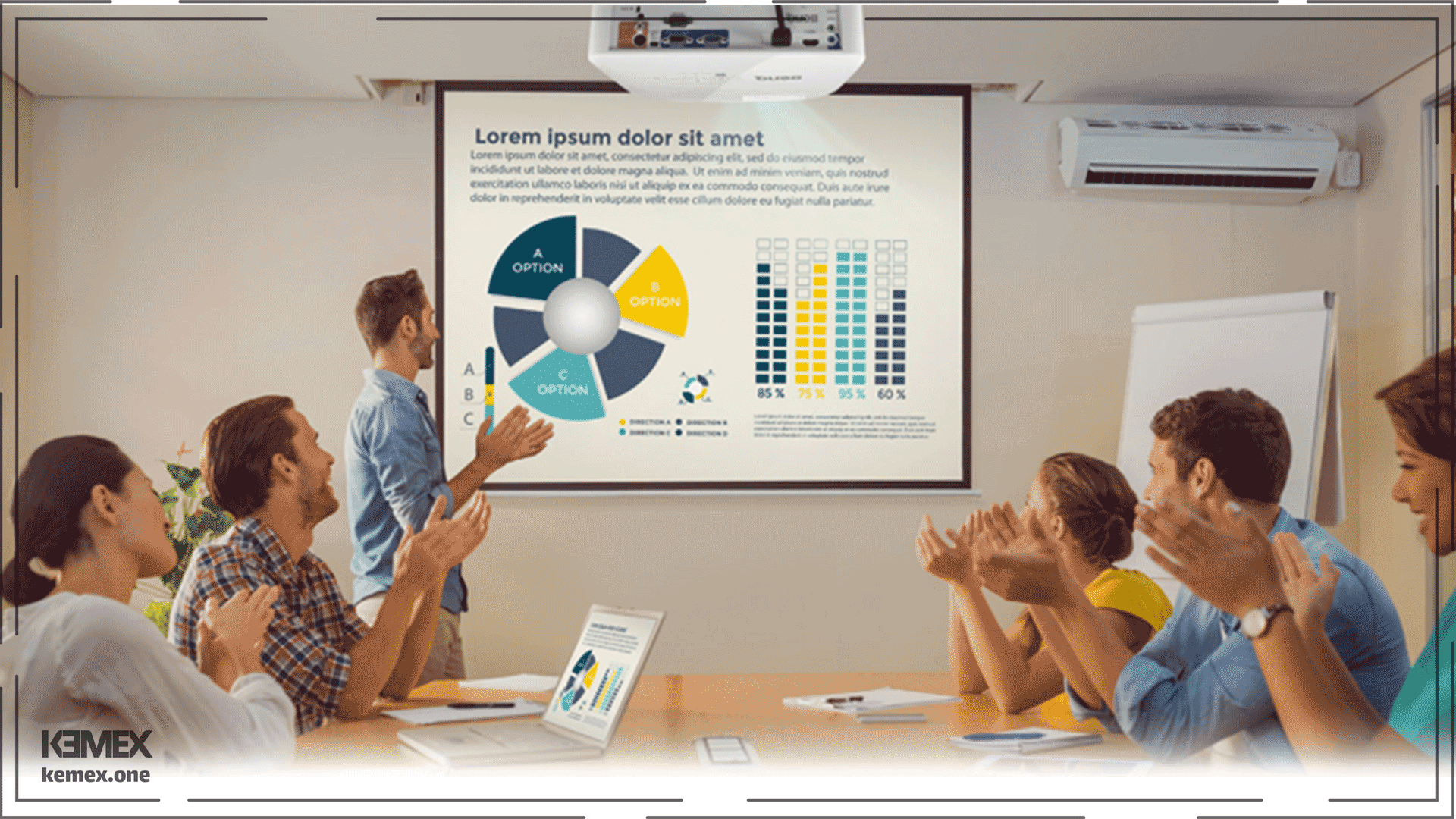
استفاده از یادداشتها
وقتی از حالت Presenter View استفاده میکنید، در ویدئو پروژکتور اسلایدهای شما بهصورت تمامصفحه نمایش داده میشود، اما شما روی صفحه لپتاپ خود فضای بیشتری دردسترس دارید. یکی از امکانات این فضا، امکان استفاده از باکس یادداشت است. حتماً هنگام ساخت اسلایدها، در پایین صفحه عبارت «Click to add notes» را دیدهاید. هر یادداشتی که در این بخش بنویسید، متعلق به همان اسلاید است و در باکس خودش (در حالتی که روی Presenter View ارائه بدهید) نمایش داده میشود.
استفاده از یادداشت کمک میکند تا با تسلط بیشتری ارائه خودتان را به سرانجام برسانید. این بخش کمک میکند تا بدون همراه داشتن یادداشتهای دستنویس، بتوانید خیلی تمیزتر ارائه را پربار کنید و مخاطب را جذب خودتان کنید.
مدیریت زمان ارائه
یکی از مشکلات ارائه، محدودیت زمان است. گاهی دوست دارید موضوعات بیشتری را بگویید، اما وقتی به ساعت نگاه میکنید، یادتان میآید که همین حالا هم وقت زیادی از دست دادهاید. در حالت Presenter View یک زمانسنج (تایمر) همیشگی بالای اسلاید نمایش داده میشود که میتوانید زمان سپریشده را ببینید. استفاده دیگر این زمانسنج میتواند وقتی باشد که هنوز به محل ارائه نرسیدهاید و دوست دارید یک تمرین با خودتان داشته باشید. اینگونه تخمین دقیقتری از شرایط ارائه و زمان لازم برای آن خواهید داشت.
استفاده از Pointer tools
شما میتوانید از نشانگر موس خود استفادههای بیشتری ببرید. کافی است روی گزینه Pointer tools (که به شکل یک قلم است) بزنید و قابلیت دلخواه را انتخاب کنید. انتخاب گزینه Laser، موس شما را تبدیل به یک نقطه قرمز و لیزرمانند میکند تا مخاطب سادهتر بتواند موقعیت آن را روی اسلاید تشخیص دهد. گزینه Pen امکان نوشتن روی اسلاید را به شما میدهد و برای ارائههای مجازی و تدریس آنلاین، کاربرد فوقالعادهای دارد. گزینه Highlight هم برای وقتهایی است که میخواهید توجهها را به بخشی از اسلاید جلب کنید.
منع نمایش اسلاید
در حالت Presenter View شما گزینهای تحت عنوان «Black and Unblock Slide Show» دارید. حتماً پیش آمده که بخواهید یک لحظه نمایش اسلایدها را متوقف کنید تا تمام توجه را به سمت تخته یا صحبت خودتان ببرید. در این مواقع میتوانید با کلیک روی این گزینه، صفحه را سیاه کنید تا نمایش اسلاید متوقف شود.
از این روش میتوانید در موقعیتهایی که میخواهید به جمعیت شوک دهید تا تمرکز آن برگردد هم استفاده کنید: یک سوال بنیادی از موضوع اسلاید مطرح کنید و بلافاصله نمایش اسلاید را ببندید. بهراحتی حواسپرتی جمعیت از بین میرود و تمرکز همه به موضوع ارائه شما برمیگردد.
جمعبندی
نمایش اسلاید در ویدئو پروژکتور به خودی خود کار سختی نیست ولی اگر یک ارائه پربار نیاز هنر شما دارد تا از تمامی امکانات دردسترستان استفاده کنید. در این مطلب یاد گرفتید که نمایش پاورپوینت در ویدئو پروژکتور چگونه انجام میشود. همچنین چند گزینه جالب برای ارائه بهتر را هم یاد گرفتهاید. حالا وقت آن است که تمرین کنید و برای ارائهای جذاب آماده شوید.
