راهنما جامع فعال کردن بلوتوث لپ تاپ[ویندوز11،10،8،7]

بلوتوث یکی از راههای ارتباطی کاربردی است که هرچقدر هم قدیمی شود، باز هم کارهای زیادی وابسته به آن است. اگر از ماوس و کیبورد بلوتوثی استفاده میکنید، اگر هدست بلوتوثی دارید یا اینکه فقط میخواهید یک فایل ساده را به لپتاپ خود منتقل کنید، قدم اول فعال کردن بلوتوث است. در این مطلب راهنمای جامع فعال کردن بلوتوث لپ تاپ آموزش داده شده است. همهچیز را قدم به قدم جلو میرویم و شما بدون دردسر با توجه به مدل لپتاپ و نسخه ویندوزی که دارید، میتوانید بلوتوث خود را فعال کنید.
فعال کردن بلوتوث لپ تاپ و چند نکته
اگر در لپتاپ خود دنبال روشن کردن بلوتوث هستید، باید چند نکته را بدانید. بلوتوث هر لپتاپ نیاز به یک درایور دارد تا بتواند کار کند. درایور یک نرمافزار واسطه است که یک سختافزار (مانند بلوتوث) را قابل استفاده میکند. در ویندوزهای ۱۰ و ۱۱ نصب درایور بلوتوث بهصورت خودکار و همراه نصب ویندوز صورت میپذیرد و اقدام بیشتری لازم نیست. (البته اگر در کار با بلوتوث خود به مشکلی برخورد کردهاید، نصب دستی درایور یا در واقع آپدیت آن میتواند راهگشا باشد.)
نکته بعدی در اشتراک نحوه روشن کردن بلوتوث در تمامی لپتاپهاست. فرقی نمیکند لپتاپ شما ایسوس باشد یا لنوو. نحوه روشن کردن بلوتوث تنها به نسخه سیستمعامل شما (اغلب ویندوز) وابسته است. پس همینکه بدانید از چه ویندوزی درحال استفاده هستید، کافی است برای اینکه بتوانید بلوتوث لپتاپ خود را روشن کنید.
هرچند فعال کردن بلوتوث لپتاپ در تمامی ویندوزها به روشی مشابه انجام میشود اما در ادامه برای ویندوزهای ۷، ۸، ۱۰ و ۱۱ را بررسی میکنیم. کافی است مرحله به مرحله متن را دنبال کنید تا روشن کردن بلوتوث لپ تاپ را بیاموزید.
فعال کردن بلوتوث در لپ تاپ با ویندوز ۱۱
ویندوز ۱۱ جدیدترین نسخه ویندوزی است که شرکت مایکروسافت معرفی کرده و درحال حاضر روی اغلب لپتاپهای جدید نصب شده است. اگر شما هم ویندوز ۱۱ دارید، کار چندان پیچیدهای برای روشن کردن بلوتوث در پیش ندارید. کافی است در پایین سمت راست، روی آیکونهای باتری، صدا یا وایفای بزنید. در این حالت یک صفحه کوچک باز میشود که در آنجا به گزینههای مختلفی مانند بلوتوث، فعال کردن وایفای، روشن/خاموش کردن حالت پرواز و موارد مختلف دیگر دسترسی دارید.
اگر آیکون بلوتوث را مشاهده نمیکنید، کافی است در پایین سمت راست همان صفحه، روی آیکون مداد بزنید تا بتوانید با زدن روی گزینه Add، موارد دلخواه مانند بلوتوث را به صفحه بیفزایید. همچنین جایگاه هر گزینه را هم میتوانید تغییر دهید و چیدمان دلخواه خود را پیاده کنید.
اگر میخواهید جدای از روشن کردن بلوتوث لپ تاپ به تنظیمات بلوتوث هم دسترسی داشته باشید، کافی است روی همان گزینه بلوتوث کلیک راست کنید و گزینه Go to Setting را بزنید. همچنین میتوانید از طریق بخش Search و با تایپ عنوان Bluetooth به تنظیمات آن دسترسی پیدا کنید.
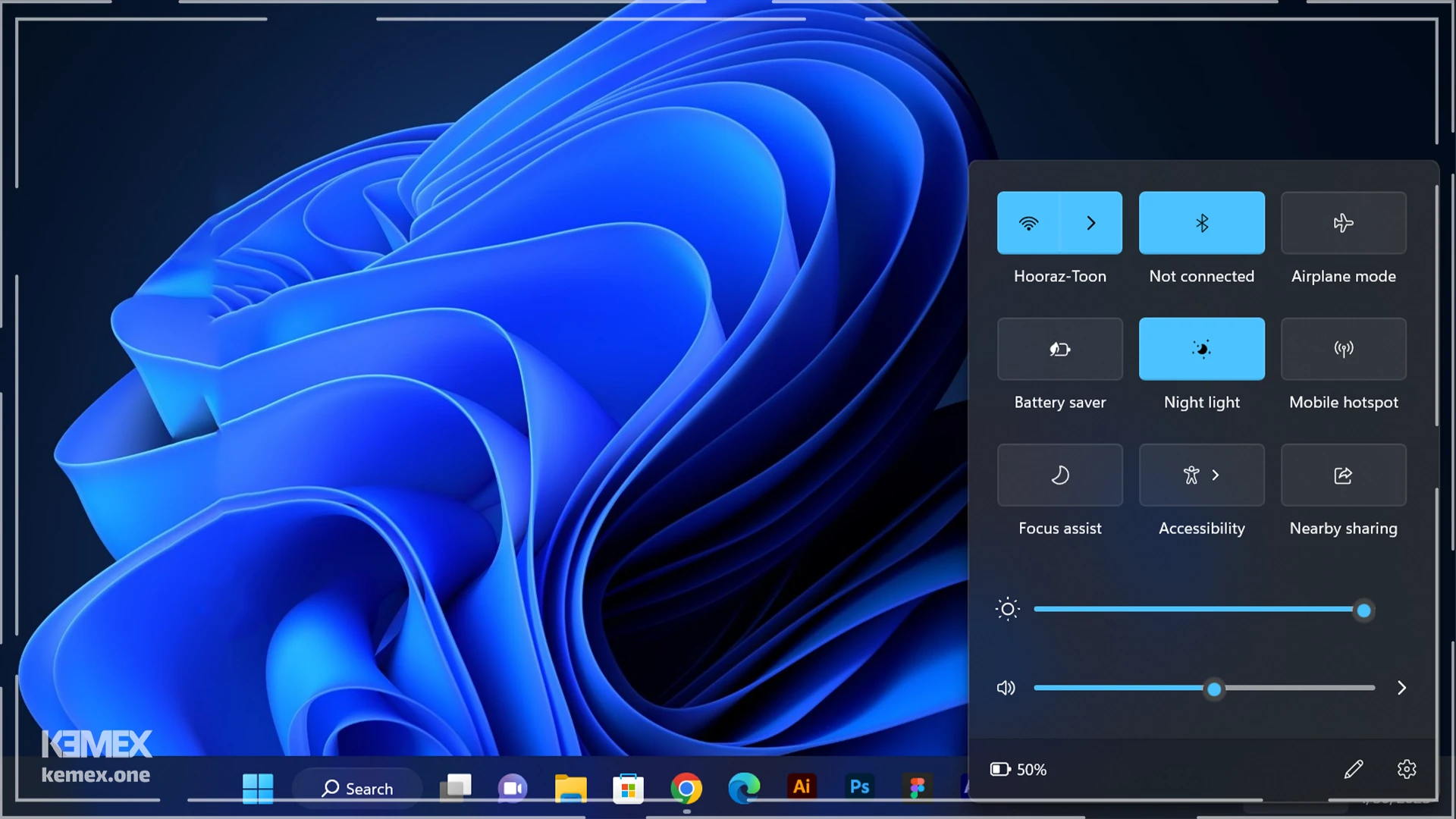
روشن کردن بلوتوث در ویندوز ۱۰
در ویندوز ۱۰ نیز مشابه ویندوز ۱۱ دو راه ساده و سخت برای دسترسی به بلوتوث دارید. هم میتوانید از طریق آیکون برنامههای Taskbar در پایین سمت راست صفحه و در نهایت انتخاب گزینه بلوتوث اینکار را انجام دهید و هم میتوانید از قابلیت جستجوی ویندوز استفاده کنید. اگر آیکون بلوتوث را در صفحه بازشده از تسکبار را پیدا نمیکنید، با زدن روی گزینه Expand میتوانید گزینههای بیشتر از جمله بلوتوث را پیدا کنید. اگر به تنظیمات بیشتر نیاز دارید، کافی است در منوی استارت یا صفحه Search (با زدن دکمههای ویندوز + S در کیبورد) بنویسید Bluetooth. با انتخاب اولین گزینه، صفحه تنظیمات بلوتوث باز میشود. علاوهبر فعال/غیرفعال کردن بلوتوث در لپ تاپ میتوانید دستگاههای متصل به آن را هم مشاهده و ویرایش کنید.
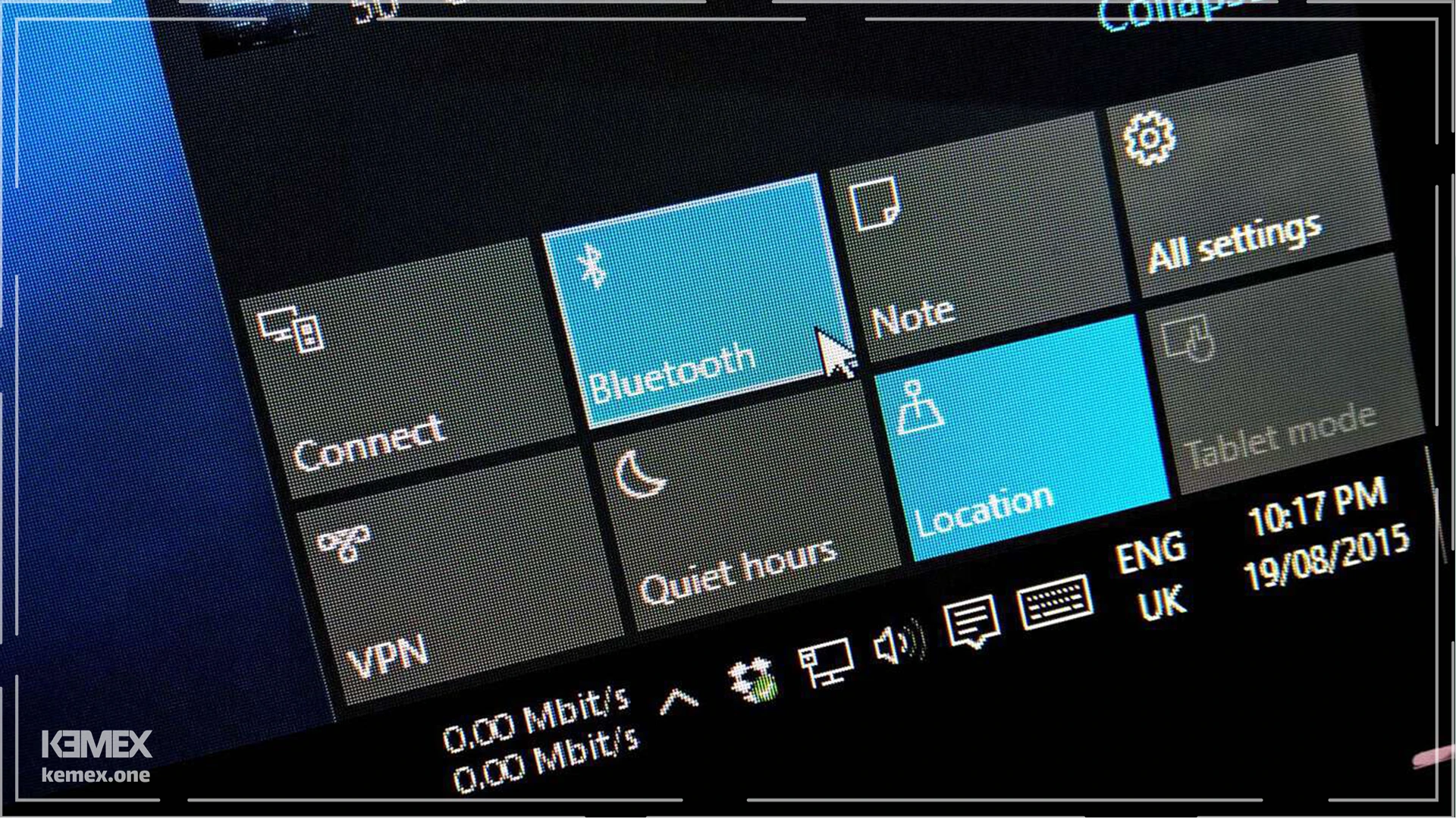
فعال کردن بلوتوث در ویندوز ۸
برای اینکه بلوتوث را در ویندوز ۸ روشن کنید، باید به منوی استارت بروید. سپس گزینه PC Setting را انتخاب کنید. در نوار سمت چپ، گزینه Wireless را انتخاب و سپس روی گزینه بلوتوث بزنید. حالا کافی است گزینه بلوتوث را در حالت On قرار دهید. با روشن شدن بلوتوث میتوانید دستگاههای متصل و اطراف را مشاهده کنید.
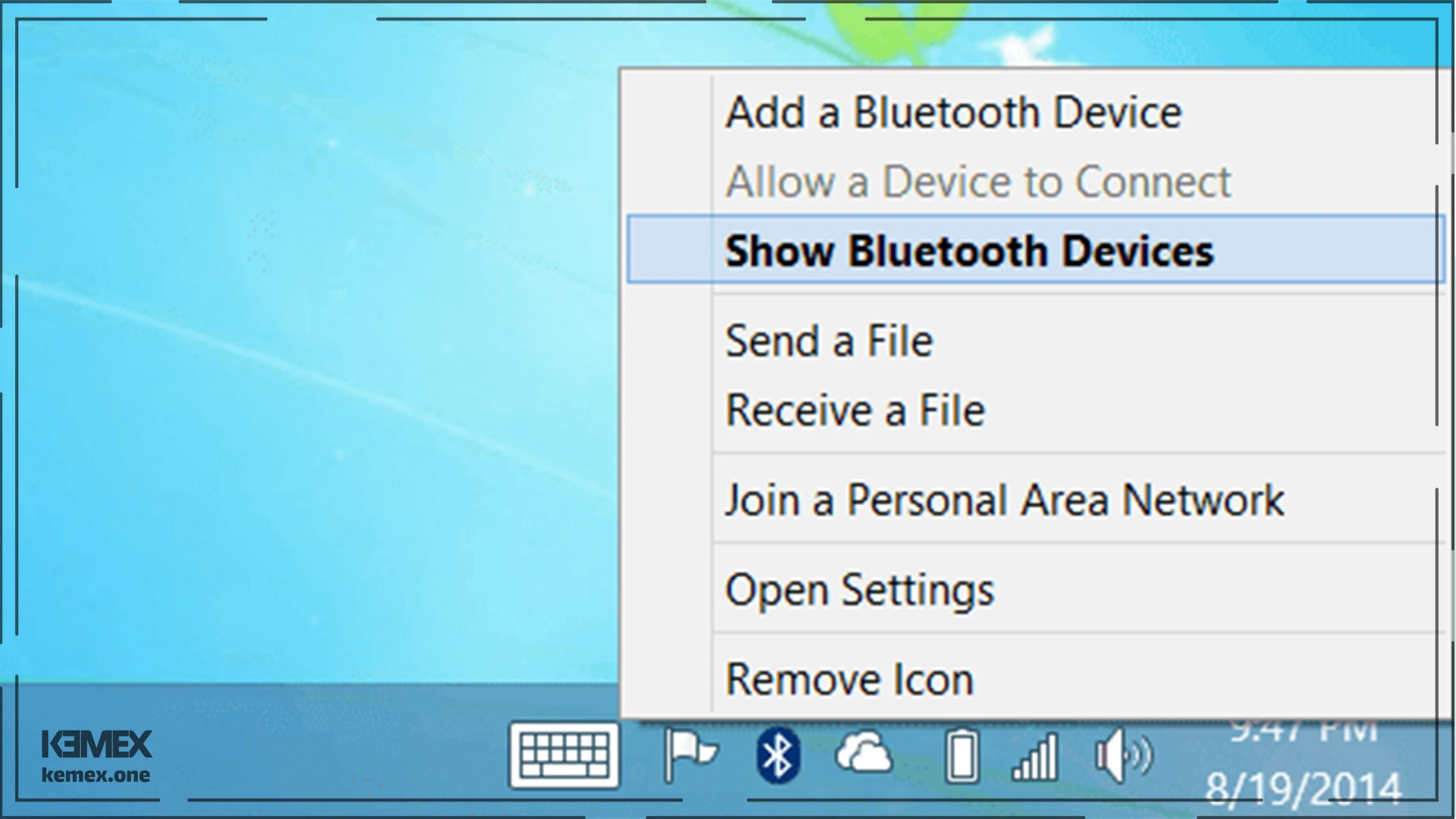
روشن کردن بلوتوث لپ تاپ در ویندوز ۷
بهترین راه برای فعال کردن بلوتوث در ویندوز ۷ استفاده از بخش جستجوی ویندوز است. روی گزینه استارت بزنید و در بخش جستجو بنویسید Bluetooth. حالا از میان گزینهها، روی گزینه Change Bluetooth Settings بزنید. در پنجره باز شده و در زبانه Options باید گزینه Allow Bluetooth devices to find this computer را تیک بزنید. همچنین در قسمت Connections از همین زبانه، هر دو گزینه را فعال کنید. پس از زدن روی Apply و سپس Ok میبینید که آیکون بلوتوث در تسکبار شما ظاهر میشود که نشان از فعال کردن بلوتوث لپ تاپ است.
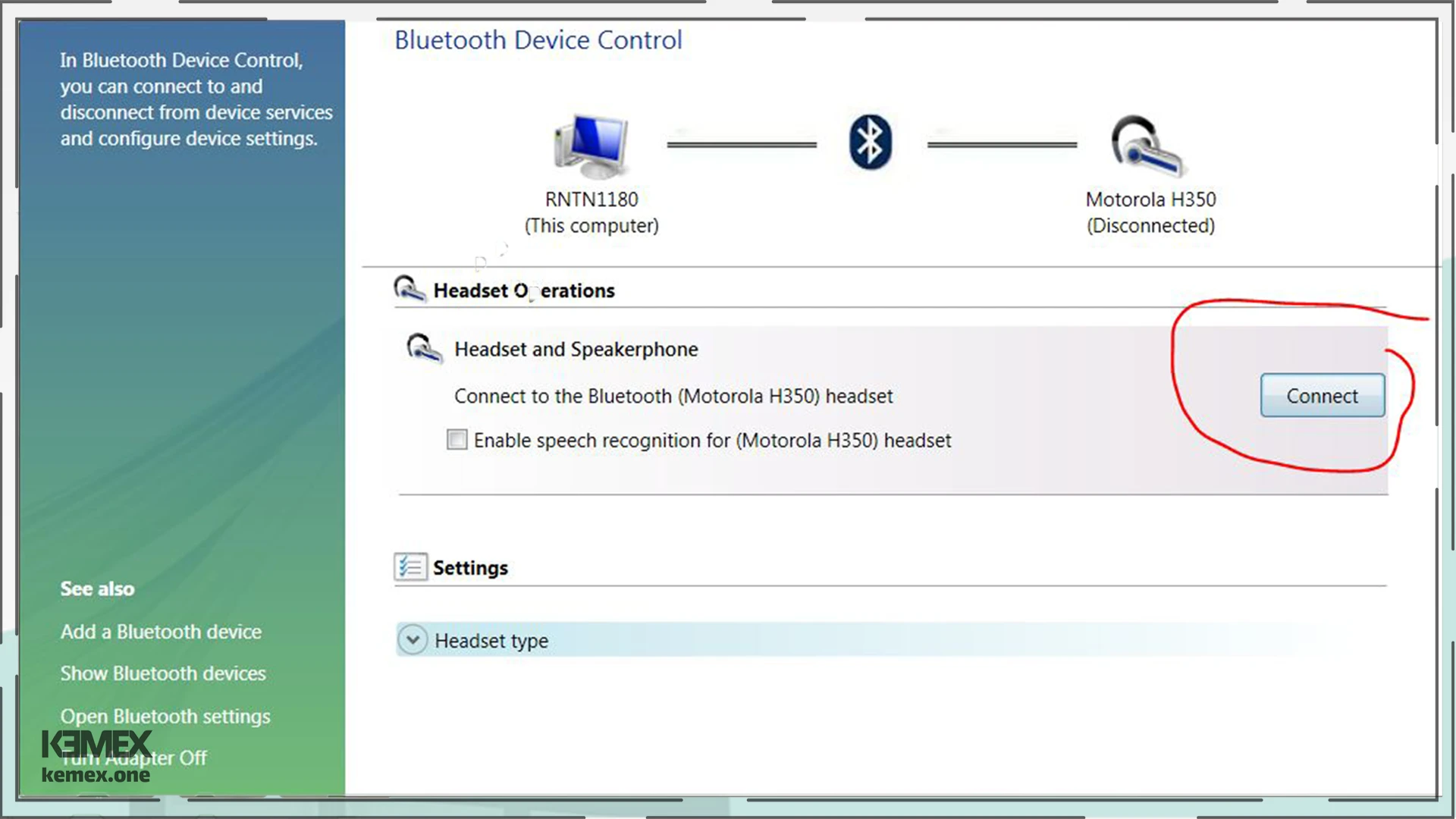
بررسی وجود بلوتوث در لپ تاپ
اگر هنوز نمیتوانید بلوتوث لپ تاپ خود را پیدا کنید یا اینکه از کامپیوتر رومیزی استفاده میکنید، این احتمال وجود دارد که به کلی بلوتوث از نظر سختافزاری روی سیستم شما وجود نداشته باشد. برای بررسی وجود بلوتوث، باید مسیر زیر را طی کنید.
به بخش جستجوی ویندوز بروید. این کار را با زدن دکمههای ترکیبی ویندوز + S میتوانید انجام دهید. سپس عبارت Device Manager را جستجو کنید. حالا در پنجره باز شده به دنبال گزینهای به نام Bluetooth بگردید. این گزینه معمولاً در زیرمجموعه Network Adapters قرار دارد. درصورتی که سختافزار بلوتوث در این قسمت مشاهده شود، به این معناست که شما امکان استفاده از بلوتوث را دارید. اگر همچنان نمیتوانید بلوتوث خود را فعال کنید یا به تنظیمات آن دسترسی ندارید، کافی است به دنبال آپدیت یا نصب مجدد درایورهای آن باشید.
درصورتیکه در این بخش از Device manager گزینهای با عنوان Bluetooth پیدا نکردید، نشان از این دارد که دستگاه شما از بلوتوث برخوردار نیست. (در ضمن این مسیر در تمامی نسخههای ویندوز مشابه همدیگر است.) درصورتی که مطمئن هستید دستگاه شما امکان پشتیبانی از بلوتوث را دارد، میتوانید به فکر خرید یک دانگل بلوتوث باشید تا بهصورت خارجی این قابلیت را به لپ تاپ یا کامپیوتر خود اضافه کنید.

آپدیت درایور بلوتوث لپ تاپ
یکی از راههای حل مشکل کار نکردن بلوتوث لپ تاپ، آپدیت درایور آن است. اگر درایور بلوتوث متناسب با سختافزار و نسخه ویندوز نباشد یا بهخوبی نصب نشده باشد، مانع از فعال کردن بلوتوث لپ تاپ میشود. در این حالت باید درایور بلوتوث را آپدیت یا مجدد نصب کنید. برای آپدیت کردن بلوتوث لپ تاپ روشهای مختلفی وجود دارد:
- بهروزرسانی خودکار درایور بلوتوث با استفاده از Device Manager
- بهروزرسانی خودکار درایور با استفاده از نرمافزارهای مدیریت و نصب درایور
- آپدیت کردن بهصورت دستی
انتخاب روش و شیوه آپدیت درایور مانند فعال کردن بلوتوث به نوع ویندوز لپ تاپ یا کامپیوتر شما بستگی دارد. برای این کار میتوانید مدل ویندوز خود را در گوگل جستجو کرده و بهترین روش برای آپدیت درایور بلوتوث آن را پیدا کنید.
جمعبندی
فعال کردن بلوتوث لپ تاپ کار سختی نیست. کافی است مسیرهای ذکر شده در این مطلب را که مختص نسخه ویندوز لپ تاپ شما است دنبال کنید. هر چند مسیرها تفاوتهای اندکی در نسخههای مختلف دارند، بااینحال هرجا که به مشکلی برخورد کردید، دوباره به متن و تصاویر برگردید تا راه درست را پیدا کنید. درنهایت میتوانید مشکل خودتان را از طریق قسمت نظرات مطرح کنید تا در صورت امکان راهنمایی بیشتری دریافت کنید.
