چگونگی کار با اینتوس وکام برای طراحی و نوشتن

جذابیت فناوری در این است که کار را برایمان سریع، راحت و دلنشینتر میکند. در این مقاله دربارۀ ابزاری صحبت میکنیم که به شما در طراحی، ویرایش، نوشتن، خلق بهترین اثرتان و حتی آموزش مجازی کمک میکند. پس اگر برای کار با اینتوس وکام دنبال یک آموزش ساده و کامل هستید، ادامه مقاله را از دست ندهید. گرچه ممکن است پیش از این نحوه کار قلم نوری را بلد باشید، اما نکتهها و ترفندهایی در این آموزش هست که حتما به کارتان میآید. به شما نشان میدهیم که چگونه برای اولین بار از اینتوس وکام خود استفاده کنید. همچنین با هم یاد میگیریم که چگونه میانبرهای آن را برای استفاده آسانتر بهینه کنید.
مرحله یک: اینتوس وکام را به سیستم خود متصل کنید
برای کار با نرمافزارهای طراحی و ویرایش تصویر مانند فتوشاپ ممکن است ماوس یا تاچپد لپتاپ به حد کافی راحت نباشد. اینجاست که قلم نوری به عنوان یک ابزار تخصصی به میدان میآید. اینتوس وکام از سری قلمهای نوری شرکت وکام است که از یک قلم دیجیتال یا استایلوس و یک تبلت یا پد طراحی تشکیل شدهاست. علاوه بر این هنگام خرید در جعبۀ اینتوس وکام یک کابل USB میبینید. قلم نوری شما با این کابل به کامپیوتر یا لپتاپ متصل میشود. به این روش ضمن برقراری اتصال بین تبلت اینتوس وکام و کامپیوترتان، تبلت هم شارژ میشود. این مدل دارای بلوتوث است؛ بنابراین پس از شارژ کامل تبلت میتوانید کابل را از آن جدا کنید. اتصال از طریق بلوتوث کار با اینتوس وکام را برای شما کمی راحتتر و آن را به یک ابزار قابل حمل تبدیل میکند.
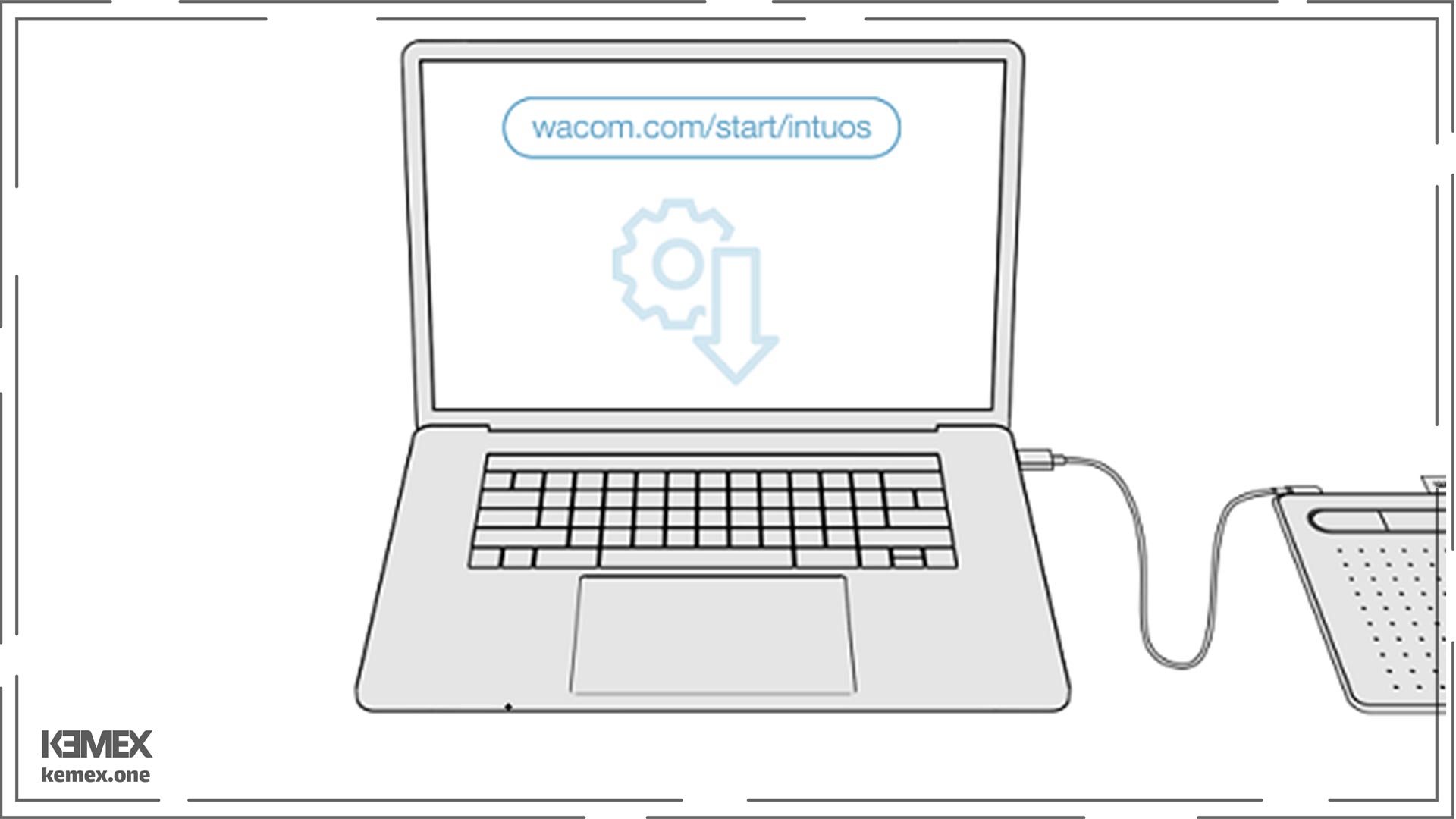
کار با اینتوس وکام
آموزش راه اندازی اینتوس وکام برای اولین بار
برای کار با اینتوس وکام و اولین استفاده از این ابزار نیاز به نصب درایور دارید. لازم است به وبسایت وکام بروید و درایورها را از آنجا دانلود کنید. پس از آن با وارد کردن شماره مدل قلم نوری خود درایور را بر روی سیستمتان نصب و آماده تنظیمات کنید. این کار بیشتر از دو دقیقه از شما زمان نمیگیرد.
قدم بعدی پس از نصب درایور، باز کردن پنجره Wacom Tablet Properties است. در این پنجره پروفایلهایی را میبینید که به صورت خودکار برای برنامههای مرتبط با طراحی یا ویرایش عکس موجود روی سیستمتان ایجاد شدهاست. هر برنامۀ دیگری را هم که اضافه کنید، به صورت پیشفرض این پروفایل را کپی میکند. بنابراین بهتر است برخی از این تنظیمات اساسی را همین ابتدا برای کامپیوترتان تعریف کنید. همانطور که در تصویر میبینید این بخش چهار سربرگ دارد. برای کاربردیتر شدن آموزش راه اندازی اینتوس وکام لازم است تنظیمات هر سربرگ را به طور دقیق بررسی کنیم. با سربرگ Mapping شروع میکنیم.
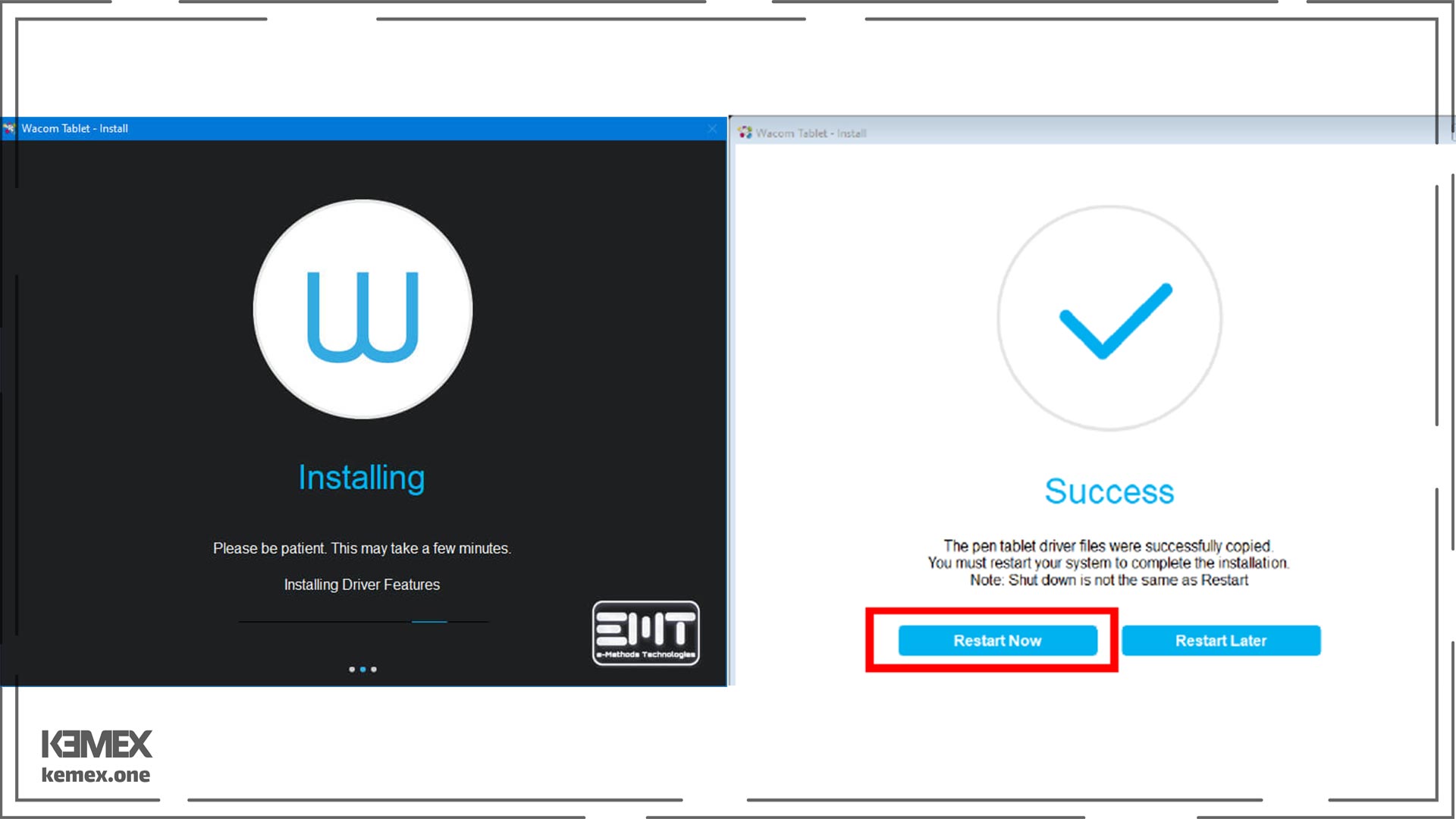
آموزش راه اندازی اینتوس وکام برای اولین بار
سربرگ Mapping:
از کادر Mode گزینه Pen را به جای گزینه Mouse انتخاب کنید.
اگر از یک مانیتور استفاده میکنید، برای هماهنگ شدن تمام قسمتهای تبلت با اسکرین مانیتورتان گزینه Force Proportions را فعال کنید . برای طراحی به تمام سطح تبلت نیاز دارید. اگر از دو مانیتور استفاده میکنید، این گزینه را به صورت غیر فعال باقی بگذارید. این روش نواحی فعال پد طراحی شما را به دو بخش کوچکتر تقسیم میکند. به این ویژگی برای نوعی از برنامهها نیاز پیدا میکنید. در ادامه باز به این نکته برمیگردیم.
مرحله دو چگونگی کار با اینتوس وکام: قلم اینتوس وکام خود را شخصیسازی کنید
پس از نصب درایور میتوانید با استفاده از تنظیمات پیشفرض از قلم نوری خود استفاده کنید. قلم را بر روی تبلت بکشید تا حرکت نشانگر آن را روی مانیتور ببینید. چهار گوشۀ مشخص شده بر روی پد اینتوس وکام معادل چهار گوشه صفحه مانیتورتان است. میتوانید با آن مثل یک ماوس عادی روی نرمافزارها دابلکلیک کنید یا پنجرههای نرمافزارهای باز شده را ببندید و جابهجا کنید. تنظیمات قلم نوری امکان شخصیسازی دارد. با این قابلیت سرعت کارتان بالاتر میرود. بیایید با هم این تنظیمات را مرحله به مرحله پیش ببریم.

آموزش راه اندازی اینتوس وکام و کار با آن
سربرگ Pen:
ابتدا سربرگ pen از پنجره Wacom Tablet Properties را باز کنید. در این بخش چندین گزینه برای شخصیسازی وجود دارد. Tip Feel میزان سختی قلم یا حساسیت به فشار آن را تنظیم میکند. در اینجا میتوانید ببینید نشانگر با فشار دست شما بر روی قلم و تبلت چه میزان فشار را نشان میدهد.
هنگام استفاده از ماوس فایلها یا برنامهها با دو بار کلیک بر روی آیکن آنها باز میشود. این امکان هنگام کار با اینتوس وکام یا به طور کلی در استفاده از قلم دیجیتال هم وجود دارد. خوب است بدانید گزینۀ Double Click Distance بیشترین فاصله بین دو بار کلیک، که همچنان به عنوان دابلکلیک پذیرفتهشود، را نشان میدهد. بیشتر کردن این فاصله کار دابلکلیک را راحتتر میکند، اما ممکن است باعث تاخیر در حرکت براش در برنامههایی مانند فتوشاپ شود. البته تنظیمات براش در چنین برنامههایی قابل تنظیم است.
همانطور که میبینید دو دکمه روی قلم هست؛ که هر دوقابل شخصیسازی شدن هستند و کار با اینتوس وکام را آسانتر میکنند. بهتر است آنها را برای دو عملکرد دلخواه پرکاربردتان تنظیم کنید. از منوی کشویی این قسمت میتوانید گزینههای مختلف را ببینید و آنها را برای کلیک یا راستکلیک تنظیم کنید. شاید بهتر باشد دکمه پایینی را روی حالت middle-click بگذارید. این دکمه در حالت پیشفرض برای اسکرولکردن در نظر گرفته شده. در این حالت با کشیدن رو به بالا و پایین قلم روی تبلت میتوانید صفحه را هدایت میکنید. اگر آن را بر روی حالت middle-click بگذارید، این کار به سادگی با یک کلیک انجام میشود.
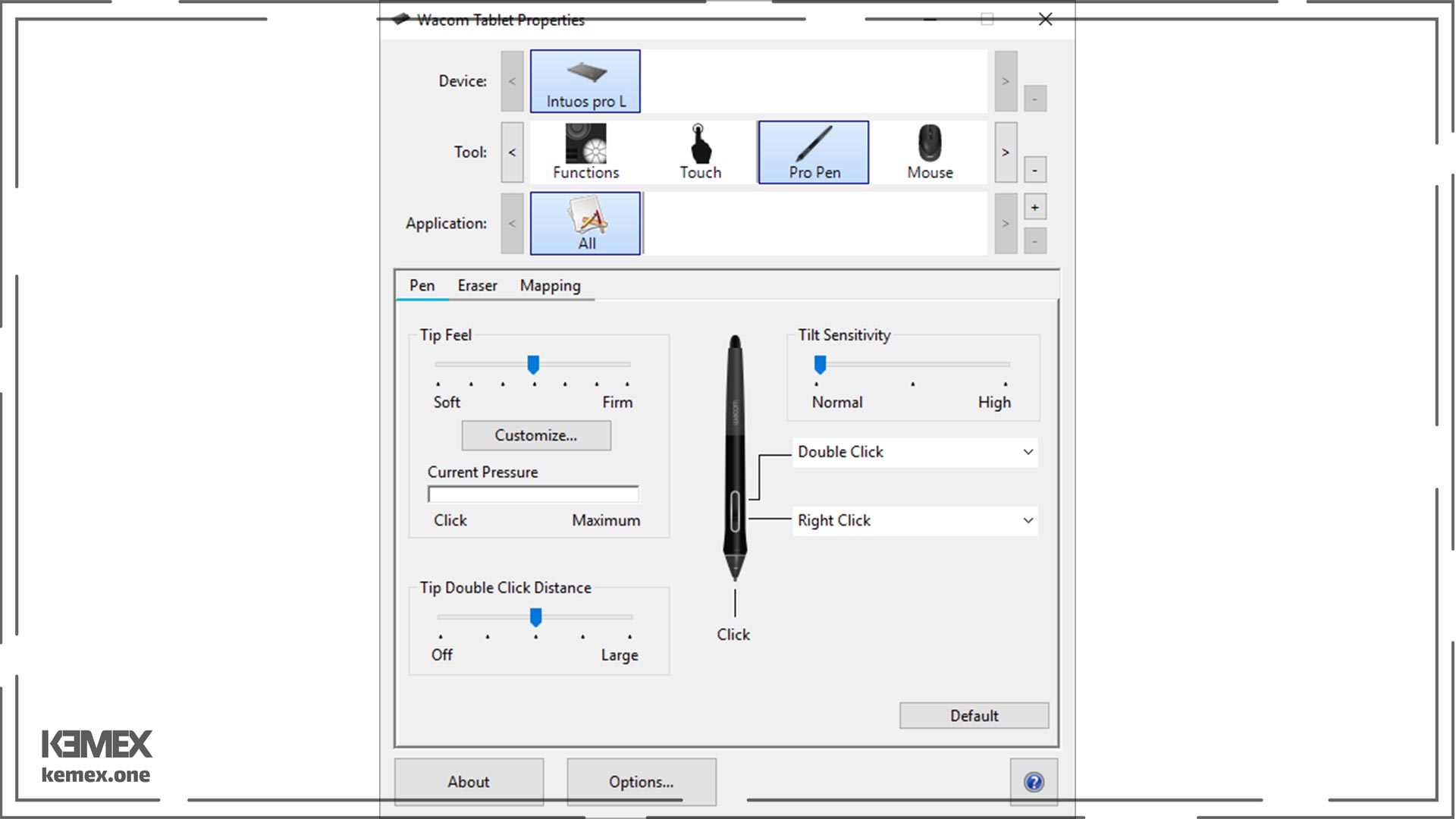
نحوه کار با اینتوس وکام
مرحله سوم: تنظیمات تبلت اینتوس وکام را شخصیسازی کنید
منطقه فعال پد قابل تنظیم است. به صورت پیشفرض کل این ناحیه برای اسکرین یک مانیتور طراحی شدهاست. همچنین دکمههای چهارگانه تبلت قلم نوریتان را میتوان برای عملکردهای دلخواه تنظیم کرد. برای آموزش بهینه سازی میانبرها که به صورت چهار دکمه در بالای تبلت قرار گرفتهاند لازم است به سراغ سربرگ بعدی برویم.

تنظیمات تبلت اینتوس وکام را شخصیسازی کنید
سربرگ Tablet:
تنظیمات و میانبرهای تبلت اینتوس وکام به طور معمول برای نوشتن اهمیت بیشتری دارد. در این مرحله باید یک برنامه برای نوشتن و یک مرورگر اضافه کنید. در نوار بالایی پنجرۀ Wacom Tablet Properties با کلیک بر روی نشانه + لیستی از برنامههایی را میبینید که در حال حاضر بر روی سیستم کامپیوتر شما آمادهبهکار هستند. بنابراین میتوانید از این بخش میانبرهایی برای هر کدام انتخاب کنید.
آموزش بهینهسازی میانبرها در اینتوس وکام
گفتیم که عملکرد هدایتکننده دلخواهتان را میتوانید به هر یک از چهار دکمه روی تبلت اختصاص داد. این کلیدهای چهارگانه ExpressKeys نامیده میشود. هنگام تایپ، نوشتن یا استفاده از کامپیوتر معمولا از میانبرهای کیبورد استفاده میکنیم. به طور مشابهی میتوان این عملیات را برای کار با اینتوس وکام نیز تعریف کرد. کلیدهای میانبر ممکن است در نرمافزارهای مختلف کمی با هم متفاوت باشند؛ اما معمولا عملکردهای پرکاربرد Cut، Copy و Paste کلیدهای میانبر مشابهی دارند. پس به عنوان نمونه سه دکمه را به این موارد اختصاص میدهیم.
مانند شکل از اولین دکمه سمت چپ شروع کنید. با کلیک روی عبارت Keystroke پنجره کوچکی باز میشود. Ctrl-X را در بخش بالایی اضافه و در بخش پایینی عمل Cut را برای آن تعریف کنید.
سایر میانبرهای کلیدی را نیز به همین روش میتوانید برای پد طراحی قلم نوری خود اضافه کنید.
سربرگ On-Screen Controls:
تا اینجا سه دکمه میانبر را برای Cut، Copy و Paste که عموما در نوشتن و ویرایش متن کاربرد دارند تعریف کردید. دکمه چهارم همچنان بر روی حالت پیشفرض قرار دارد. بهتر است چهارمین دکمه را به ایجاد یک منوی میانبر برای عملکردهایی اختصاص دهید که بیشترین استفاده را از آنها میکنید. پس وقت آن رسیده که به سراغ بخش جالبتر در سربرگ On-Screen Controls برویم.
در این پنجره میتوانید نوار ابزاری شخصیسازیشده را به گونهای ایجاد کنید که مستقل از برنامهها باشد. بنابراین برای برنامههای مختلف میتوانید از آن استفاده کنید. این منو میتواند به صورت عمودی یا افقی باشد. در شکل شما یک ستون عمودی جدید برای میانبرهای رایجی میبینید که در تنظیمات Writing نامگذاری شدهاست. حالا میتوانید میانبرهای کاربردی بیشتری را در دسترس خود بگذارید. من معمولا هنگام نوشتن بیشترین استفاده را از میانبرهای Ctrl-B، Ctrl-K، Ctrl-E، Ctrl-I و Ctrl+Z دارم.
میتوانید این نوار میانبر آمادهشده را به عنوان آخرین گزینه از دکمههای چهارگانه ExpressKey اینتوس وکام اختصاص دهید. در حالت پیشفرض این منو بعد از انتخاب یک گزینه ناپدید میشود. با فشردن گزینه پین آن را به یک نوار ابزار دائمی تبدیل کنید؛ تا در حاشیۀ تمام برنامههای در حال کار حاضر و قابل استفاده باشد.
تنظیمات تکمیلی
اگر از ویندوز 10 استفاده میکنید، بهتر است گزینه Use Windows Ink را از سربرگ Mapping غیر فعال کنید. با این روش ازدست پاپآپهای غیرضروری ویندوز راحت میشوید. در صورتی که این کار کافی نبود میتوانید آن را از ویندوزتان با جستوجوی تنظیمات Pen & Windows Ink خاموش کنید. در واقع کاری که باید انجام دهید این است که آن را از حالت When the keyboard isn’t attached به حالت Only in tablet mode تغییر دهید.
مرحله چهارم: تنظیمات بزرگنمایی در اینتوس وکام
مدلهای متنوعی از قلم نوری در بازار هست. برخی از آنها مانند اینتوس پرو وکام حلقه لمسی یا تاچ رینگ دارند که یکی از وظایفشان بزرگنمایی است. بزرگنمایی یا زوم کردن از قابلیتهای کاربردی برای طراحی یا ویرایش تصویر است. مدل اینتوس وکام برای این ویژگی کلید فیزیکی اختصاصی ندارد؛ اما جای نگرانی نیست. چرا که برای بزرگنمایی در هنگام کار با اینتوس وکام هم راه حلی وجود دارد. گرچه صادقانه باید گفت به ظرافت کار با تاچ رینگ یا چرخ اسکرول ماوس نیست؛ ولی بهتر از این است که برای هر بار بزرگنمایی لازم باشد مدام بین ماوس و قلم در رفت و آمد باشید.
به جز برنامههای تخصصی طراحی یا ویرایش تصویر یکی از برنامههایی که بیش از همه به زوم کردن نیاز دارد، نرمافزار Chrome و به ویژه در هنگام استفاده از Google Maps است. این برنامه را از نوار بالای پنجره Wacom Tablet Properties انتخاب کنید. حالا میتوانید یکی از دکمههای چهارگانه اینتوس وکام را به این عمل اختصاص بدهید. مثلا میتوانید برای دکمه اول به جای Cut، از مسیر Navigation > Pan/Zoom بزرگنمایی را انتخاب کنید.
حالا وقتی دکمه را پایین نگهدارید و قلم را روی تبلت بالا یا پایین بکشید زوم میشود. حتی برای سادگی میتوانید یکی از کلیدهای روی قلم را برای این کار تنظیم کنید. عملکرد هر میانبر متناسب با کاربرد برنامهها قابل تنظیم است.
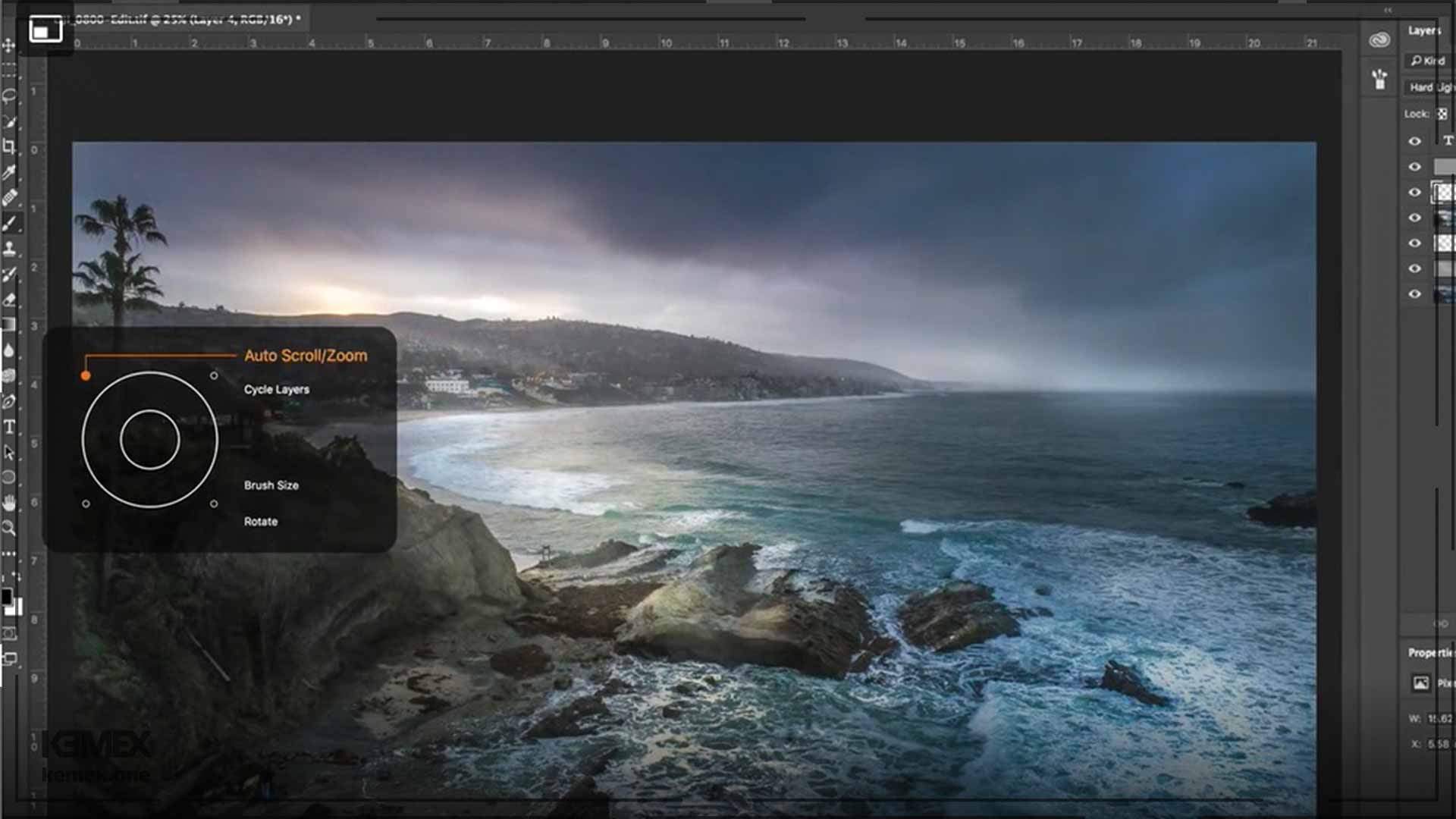
تنظیمات بزرگنمایی در اینتوس وکام
مرحله پنجم: تنظیمات لازم برای برنامههای مختلف را با جزئیات بیشتر تغییر دهید
تا اینجا بیشتر تنظیمات عمومی برای برنامههای حاضر در پنجره تنظیمات قلم نوری یکسان بود. همین جا تا هنوز در پنجرۀ مربوط به کروم هستید بگویم که بهتر است Windows Ink را برای کروم و سایر برنامههای Google خاموش کنید. فعال بودن آن باعث ایجاد اشکال در ردیابی قلم میشود. در واقع تنها برای فتوشاپ روشن نگهداشتن این گزینه ضروری است.

استفاده از دو مانیتور برای طراحی و ویرایش تصویر
برای فتوشاپ یا سایر نرمافزارهای طراحی و ویرایش تصویر ناحیه فعال را روی یک مانیتور تنظیم کنید و Force Proportions را روشن کنید. هنگام استفاده از دو مانیتور هم تنها با کلیک بر روی نوار وظیفه ویندوز میتوانید سریع به مانیتور غیرفتوشاپی برگردید.
چگونه تبلت اینتوس وکام را restart کنیم؟
یکی از نکات مهم و کار راهانداز هنگام کار با اینتوس وکام که حتما باید بلد باشید همین است. زمانی که از ویندوز استفاده میکنید ممکن است گاهی اوقات سیستم شما قادر به شناسایی تبلت اینتوس وکام نباشد. در این شرایط باید درایور Wacom را از طریق پنجره Services ریست کنید. برای این کار مراحل زیر را به ترتیب انجام دهید:
به پنجره Computer Management ویندوزتان بروید. روی آیکن Services and Applications کلیک کنید. بعد از انتخاب گزینه Services در بین گزینههای بعدی روی Wacom Professional Service راست کلیک کنید. گزینه Stop را بزنید. دوباره روی همان عبارت راستکلیک کنید. این بار گزینه Start را انتخاب کنید.
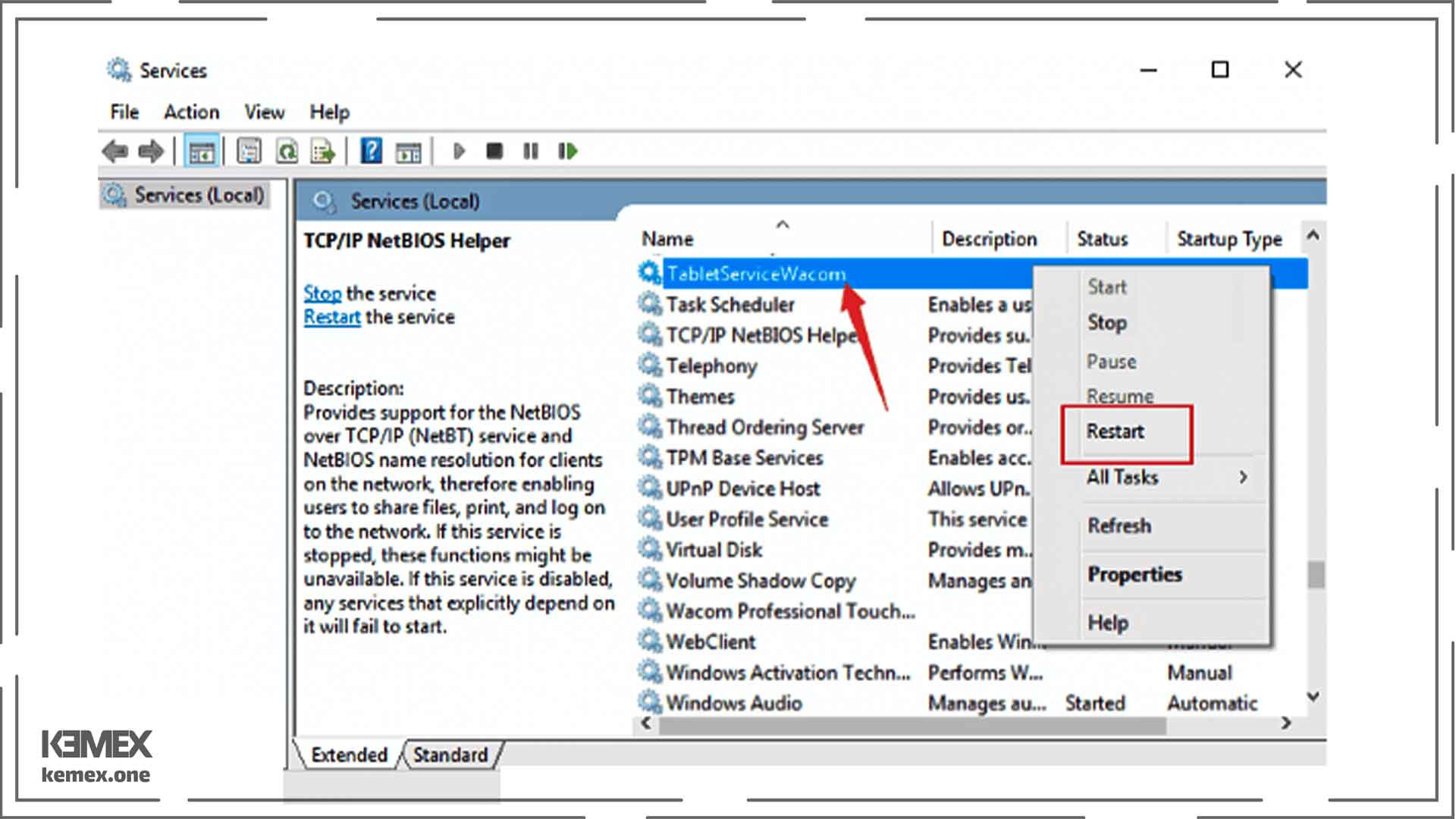
پشتیبانی از تنظیمات
گاهی ممکن است تنظیمات شخصیسازیشده شما از بین ببرد. بنابراین پس از انجام تمام مراحل بالا آنها را از طریق پانل تنظیمات پشتیبان در Wacom Desktop Center ذخیره کنید. میتوانید آنها را به عنوان یک فایل .pref در هارد دیسکتان ذخیره یا به صورت رایگان در Wacom Cloud آپلود کنید تا در هنگام لزوم با دکمه بعدی بازیابی شوند.
در یک چشم به هم زدن شگفتانگیزترین اثر خود را خلق کنید
کار با اینتوس وکام هم مثل هر ابزار دیگری بیش از هر چیز نیاز به تمرین و صرف زمان کافی دارد. شیرینی ماجرا در این است که پس از تنظیم میانبرها و آشنایی کامل با ابزارتان کاری که پیش از این چند ساعت زمان میبرد، در کوتاهترین زمان انجام میشود.
در اینجا تلاش شد تا آموزش راه اندازی اینتوس وکام و آموزش بهینه سازی میانبرها در این ابزار حرفهای را مفید، مختصر و به زبان ساده برایتان توضیح دهیم. حالا نوبت شماست که دست به کار شوید و از کار با قلم نوری خود لذت ببرید. میتوانید برای ما از تجربیاتتان درباره استفاده از این محصول بنویسید، یا سوالات خود را در زیر همین پست بپرسید. مطمئن باشید خیلی زود به آنها پاسخ میدهیم.


ممنون از آموزش عالی شما
ارادت.
سلام وقتتون بخیر
من قلم وکام اینتوس بلوتوث دارم
تمام مراحل رو انجام دادم اما زمانی که با فشار کم کار میکنم خط نازک و زمانی که با فشار بیشتر کار میکنم خط ضخیم تری بهم میده اما تاثیری توی کمرنگ و پررنگ شدن خط نداره چه کاری میتونم انجام بدم ؟