پس از خرید ویدئو پروژکتور برای نصب آن به کامپیوتر از راههای متفاوتی میتوان استفاده کرد. سادهترین راه استفاده از کابلهای رابط مثل کابلهای HDMI، VGA و DVI است. اغلب کامپیوترها و لپتاپهای امروزی از ورودی HDMI پشتیبانی میکنند. اگر ویدئو پروژکتورتان هم از این ورودی بهره ببرد، این کابلها راحتترین روش اتصال هستند که بهترین کیفیت صدا و تصویر را ارائه میدهند. البته علاوه بر استفاده از کابل، میتوانید به سراغ اتصال بی سیم نیز بروید. به این شرط که ویدئو پروژکتورتان از تکنولوژی اتصال بلوتوث یا میراکست پشتیبانی کند. در ادامه از روشهای اتصال ویدئو پروژکتور به کامپیوتر صحبت خواهیم کرد.
نصب ویدئو پروژکتور به کامپیوتر
خیلی از اوقات وقتی صحبت از راه اندازی ویدئو پروژکتور میشود، هدف اتصال ویدئو پروژکتور به کامپیوتر یا لپتاپ است. اگر بخواهید فیلمی ببینید یا تصویری به اشتراک بگذارید، باید لپتاپ خود را به ویدئو پروژکتور متصل کنید. برای این کار میتوانید از دو روش استفاده کنید.
نصب ویدئو پروژکتور به کامپیوتر با کابل
برای اتصال ویدئو پروژکتور به لپتاپ میتوانید از کابلها و اتصالها استفاده کنید. اینکه چه نوع اتصالی را برگزینید، بستگی به مدل ویدئو پروژکتور و لپتاپ شما خواهد داشت. اگرچه تمامی این اتصالات، دارای تبدیلهای واسط هم هستند و اگر برای نصب ویدئو پروژکتور به کامپیوتر مشکل داشتید، میتوانید به سراغ رابطها و تبدیلهای واسطه هم بروید. در ادامه از روشهای کابلی برای اتصال پروژکتور و کامپیوتر صحبت میکنیم.

یک: استفاده از کابل HDMI
در سالهای گذشته استفاده از کابل HDMI به عنوان یک کابل اتصالی گستردهتر شده است. تقریباً تمامی لپتاپها دارای ورودی HDMI هستند. در نقطۀ مقابل، اغلب ویدئو پروژکتورها نیز از اتصال HDMI پشتیبانی میکنند. به همین خاطر با یک کابل HDMI ساده میتوانید ارتباط بین ویدئو پروژکتور و لپتاپ را برقرار کنید.
مزیت استفاده از ورودی اچ.تی.ام.آی این است که همزمان صدا و تصویر را به ویدئو پروژکتور ارسال خواهد کرد. در ضمن این کابلها کیفیت انتقال خوبی دارند و با کمترین میزان تاخیر کار ارسال را انجام میدهند. نکتۀ دیگر اینکه برای نصب ویدئو پروژکتور به کامپیوتر با کابل HDMI نیازی نیست تنظیمات خاصی را اعمال کنید. معمولاً پس از اتصال کابل به صورت خودکار تصویر لپتاپ را روی پرده خواهید دید.
تنظیمات جانبی نصب ویدئو پروژکتور به کامپیوتر با کابل HDMI
برای امکانات جانبی تنظیمات اتصال لپتاپ به ویدئو پروژکتور، کافی است از کلیدهای ترکیبی windows و P استفاده کنید. با این کار چهار حالت مختلف را میتوانید انتخاب کنید.
- PC Screen Only: در این حالت تصویری از لپتاپ به ویدئو پروژکتور ارسال نمیشود.
- Duplicate: در این حالت تصویر لپتاپ عیناً به ویدئو پروژکتور ارسال خواهد شد.
- Extend: با انتخاب این گزینه میتوانید از تصویر ویدئو پروژکتور به عنوان یک مانیتورجانبی دوم استفاده کنید.
- Second Screen Only: با این گزینه، تصویر نمایشگر لپتاپ قطع شده و تنها تصویر لپتاپ را روی پرده مشاهده میکنید.
هرکدام از این حالتها برای مواقع مشخصی استفاده میشوند. البته اگر صرفاً میخواهید تصویر لپتاپ را روی پرده پروژکتور داشته باشید، بهتر است گزینۀ دوم «Duplicate» را انتخاب کنید. همچنین اگر میخواهید برای لحظهای تصویر ویدئو پروژکتور را نداشته باشید، میتوانید به سراغ انتخاب گزینۀ اول یعنی «PC Screen Only» بروید. این دو گزینه در ارائهها و پروژههای کاری کاربرد بیشتری دارند.
دو: استفاده از کابل VGA
قبل از اینکه کابلهای HDMI وارد بازار شوند، اغلب مواقع برای نصب ویدئو پروژکتور به کامپیوتر از کابلهای VGA استفاده میشد. اما رفته رفته ورودی VGA از مدلهای جدید لپتاپها حذف شد و کار را برای اتصال ویدئو پروژکتورها سخت کرد. به همین خاطر است که در اغلب ویدئو پروژکتورهای جدید نیز دیگر خبری از ورودی VGA نیست.
با این حال اگر ویدئو پروژکتوری دارید که فاقد ورودی HDMI است و از ورودی VGA پشتیبانی میکند، باید یا از کابل VGA به VGA استفاده کنید و یا اینکه به سراغ تبدیل VGA به HDMI بروید. البته استفاده از تبدیل تا حدودی روی کیفیت تصویر و صدای ارسالی اثر خواهد گذاشت. اما نه آن قدری که اذیتکننده باشد.
سه: استفاده از درگاه USB-C
جدیدترین تکنولوژی برای اتصال دستگاههای متعدد به یکدیگر، استفاده از درگاه USB-C است. احتمالاً اسم USB-C را بیشتر در ارتباط با نوع شارژر گوشی شنیده باشید. همانطور که شارژ گوشی به کمک درگاههای USB-C سریعتر انجام میشود، اتصال و انتقال اطلاعات هم از طریق این نوع از یو.اس.بیها سریعتر و با کیفیتتر است.
اگر ویدئو پروژکتوری دارید که از ورودی USB-C پشتیبانی میکند، احتمالاً میتوانید آن را به کمک یک کابل USB-C به USB-C به لپتاپ یا کامپیوترتان هم متصل کنید. البته با این شرط که لپتاپ هم ورودی USB-C با ویژگی ارسال تصویر را داشته باشد.
کیفیت تصویر و صدای ارسالی در استفاده از این تکنولوژی از کابلهای HDMI هم بهتر است و اگر امکان استفاده از این روش را دارید، بیخیالش نشوید.
نصب ویدئو پروژکتور به لپتاپ به صورت بی سیم
با پیشرفت تکنولوژی استفاده از اتصالات بیسیم دارد جای کابلهای دردسرساز را پر میکند. پیشرفت فناوری بلوتوث و همچنین ساخت شبکههای وای فای و اینترنت اشیا، امکان برقراری چنین اتصالاتی را بیشتر هم کرده است. مدلهای پیشرفتهتر ویدئو پروژکتورها اغلب از فناوری بلوتوث و وای فای داخلی نیز بهره میبرند. این مسئله باعث شده تا امکان اتصال ویدئو پروژکتور به لپتاپ به صورت بی سیم هم وجود داشته باشد. در ادامه رایجترین راههای اتصال بیسیم ویدئو پروژکتورها را معرفی کردهایم.
یک: اتصال بی سیم ویدئو پروژکتور با میراکست (Miracast)
میراکست تازهترین تکنولوژی برای اتصال بی سیم است. به کمک تکنولوژی میراکست بر پایۀ شبکه Wi-Fi میتوانید دستگاههای پخش، مثل لپتاپ یا گوشی هوشمندتان را به نمایشگرهای دیگر مثل ویدئو پروژکتور و تلویزیونهای هوشمند متصل کنید. این در صورتی است که هر دوی این دستگاهها از فناوری میراکست پشتیبانی کنند. البته اگر مثلاً لپتاپی دارید که امکان اتصال با میراکست را نداشت، میتوانید از دانگلهای HDMI میراکست استفاده کنید.
تکنولوژی میراکست بیشترین سرعت را در انتقال صدا و تصویر از طریق اتصال بی سیم داراست و بهترین کیفیت را در اختیارتان قرار خواهد داد. این تکنولوژی به حدی است که پیشبینی میشود در آیندهای نزدیک جایگزین تمامی اتصالات HDMI و USB-C شود.
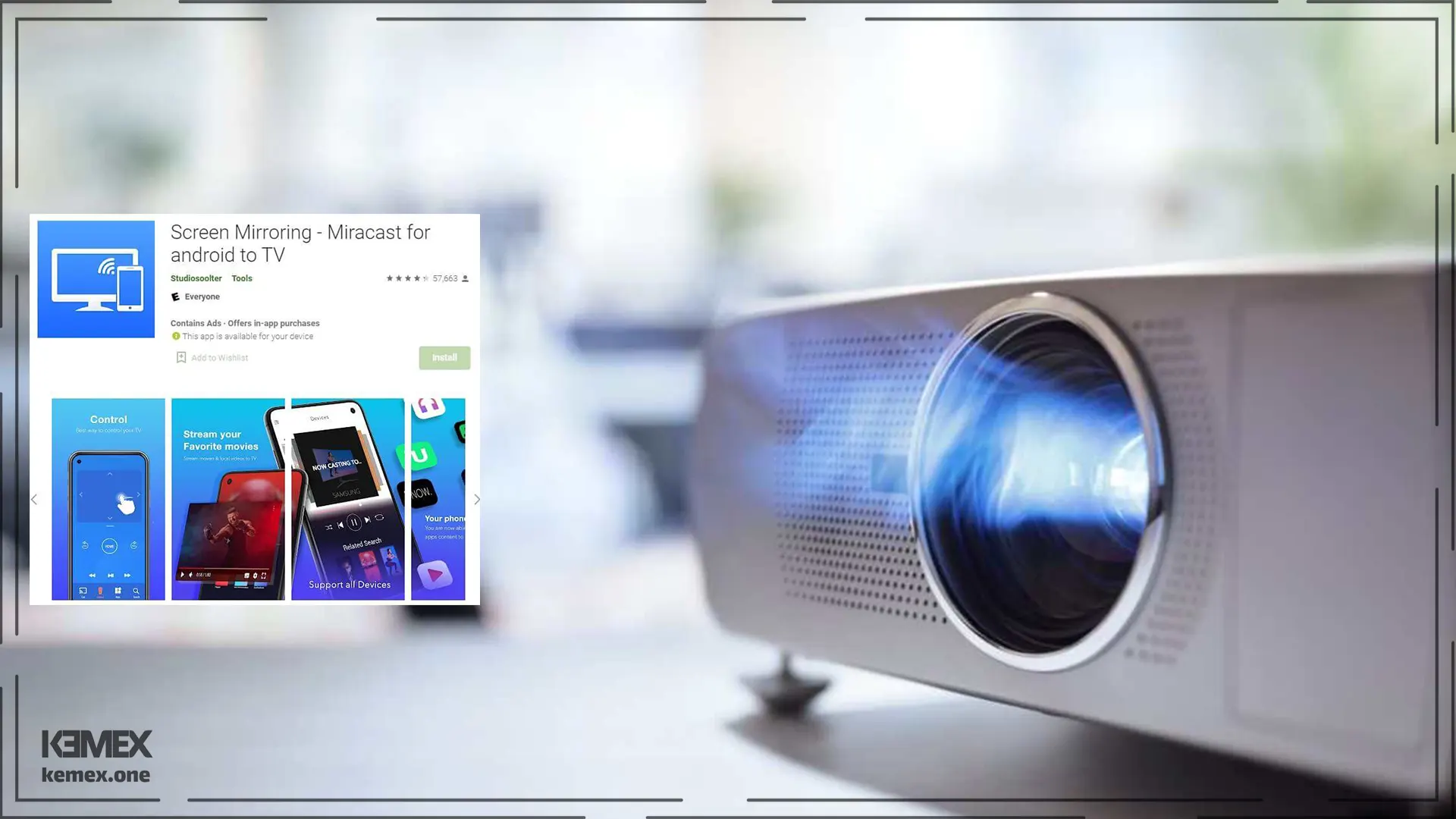
مراحل اتصال ویدئو پروژکتور با میراکست
برای نصب ویدئو پروژکتور به کامپیوتر با میراکست، باید لپتاپ شما دارای ویندوز 8.1 به بالا باشد. در این حالت اگر لپتاپتان از نظر سختافزاری هم از Miracast پشتیبانی کند، برای برقراری اتصال با ویدئو پروژکتور مشکلی نخواهید داشت.
برای اینکه متوجه شوید لپتاپ موردنظر از این تکنولوژی پشتیبانی میکند یا خیر در نسخههای متفاوت ویندوز باید مسیرهای مختلفی را طی کنید.
اتصال با میراکست در ویندوز 11 و 10
در ویندوز 11 کافی است مراحل زیر را طی کنید:
- ویدئو پروژکتور را روشن کرده و آن را روی برقراری اتصال بیسیم قرار دهید.
- لپتاپ را روشن کرده و وارد بخش Setting شوید.
- به بخش Bluethooth and devises بروید.
- در بخش Devices روی گزینۀ Add device کلیک کنید. اگر لپتاپتان از این تکنولوژی پشتیبانی کند، باید در این بخش گزینۀ Wireless dispay or dock را ببینید.
- جهت برقراری ارتباط کافی است روی گزینه فوق کلیک کنید و منتظر شناسایی ویدئو پروژکتور بمانید.
- پس از برقراری ارتباط میتوانید هر چیزی که روی لپتاپ دارید را روی پرده هم مشاهده کنید.
اتصال با میراکست در ویندوز 8.1
اگر از ویندوز 8.1 بهره میبرید مسیر زیر را طی کنید.
- ویدئو پروژکتور را روشن کرده و آن را روی برقراری اتصال بی سیم قرار دهید.
- وارد بخش Setting لپتاپ شوید.
- از بخش Project روی گزینۀ Add Wireless Display کلیک کنید.
- اگر این گزینه در لپتاپ شما نمایش داده نمیشود، به این معناست که لپتاپتان از تکنولوژی میراکست پشتیبانی نمیکند.
- اگر این گزینه را داشتید، پس از کلیک، دستگاه پروژکتور توسط لپتاپ شناسایی شده و با کلیک روی آن مراحل برقراری ارتباط طی میشود.
دو: اتصال ویدئو پروژکتور به لپتاپ با بلوتوث
دومین روش برای نصب ویدئو پروژکتور به کامپیوتر استفاده از فناوری بلوتوث است. در لپتاپها و ویدئو پروژکتورهای مدل جدید معمولاً از بلوتوث نسخۀ 4 یا 5 استفاده میشود؛ که سرعت بیشتری برای انتقال اطلاعات دارند. همین مسئله امکان برقراری ارتباط با بلوتوث را هم برای ویدئو پروژکتورها ایجاد کرده است.
برای اتصال ویدئو پروژکتور به لپتاپ با بلوتوث، در تمامی نسخههای ویندوز کافی است مراحل زیر را طی کنید:
- وارد بخش Setting ویندوز شوید.
- به بخش Blutooth and Devices بروید.
- روی گزینۀ Add Bluetooth or other device کلیک کنید.
- در پنجرۀ باز شده روی گزینۀ Blutooth بزنید تا دستگاه ویدئو پروژکتورتان شناسایی شود.
- پس از این کار روی دستگاه کلیک کنید تا مراحل برقراری ارتباط به اتمام برسد.
عیب یابی اتصال ویدئو پروژکتور به لپتاپ
اگر در نصب ویدئو پروژکتور به کامپیوتر یا لپتاپ مشکل دارید، باید مرحله به مرحله برای رفع مشکل آن پیش بروید. اول از نحوۀ اتصال شروع کنید. اینکه از کابل استفاده میکنید یا اتصال بی سیم، در رفع مشکل اهمیت دارد.
رفع مشکلات اتصال ویدئو پروژکتور به کامپیوتر با کابل
فرقی نمیکند از چه نوع اتصالی برای نصب ویدئو پروژکتور به کامپیوتر با کابل استفاده میکنید. در تمامی این موارد باید مراحل زیر را برای چک کردن مشکلات نصب طی کنید.
- ابتدا سلامت کابل را بررسی کنید. سطح ظاهری آن را چشمی نگاه کنید. در صورتی که کابل زدگی دارد یا نشانههایی از خم شدن سوکتها میبینید، باید آن را با کابل دیگری جایگزین کنید.
- اگر دستگاه دیگری دارید که بتوانید سلامت کابل را با آن چک کنید، این کار را انجام دهید. برای مثال میتوانید لپتاپ را با کابل به تلویزیون خانه وصل کنید.
- وارد تنظیمات لپتاپ شوید و مطمئن شوید همه چیز بدون مشکل است. اگر درایورهای لپتاپ نصب نباشد یا تنظیمات آن تغییر کرده باشد، ممکن است تصاویر به درستی ارسال نشود.
- یک دور هر دو دستگاه را خاموش و روشن کنید. در بسیاری از مواقع با یک ریست ساده مشکل اتصال لپتاپ به ویدئو پروژکتور حل میشود.
- نسخۀ کابل را بررسی کنید. گاهی اوقات ممکن است اتصالات کابلی قدیمی باشد و با لپتاپها یا ویدئو پروژکتورهای جدید سازگاری نداشته باشد. در این صورت بازهم مشکلی در برقراری ارتباطات پیش خواهد آمد.
- اگر همچنان مشکل باقی بود، احتمالاً باید فکر دیگری کنید و به سراغ تعمیرکاران مجاز بروید.
رفع مشکلات اتصال ویدئو پروژکتور به لپتاپ بی سیم
در اتصالات بی سیم نیز گاهی اوقات ممکن است مشکلاتی پیش بیاید. برای رفع این مشکلات با دستورالعمل زیر پیش بروید.
- ابتدا وارد تنظیمات وای فای یا بلوتوث لپتاپ شوید و تنظیمات آن را چک کنید. گاهی ممکن است با یکبار خاموش و روشن کردن بلوتوث یا وای فای مشکل حل شود. گاهی نیز ممکن است درایور بلوتوث یا وای فای لپتاپ نیاز به آپدیت داشته باشد.
- مطمئن شوید بلوتوث یا وای فای ویدئو پروژکتور روشن بوده و در دسترس است.
- اگر ویدئو پروژکتور به لپتاپ متصل نمیشود، آن را از دستگاههای پیشتنظیم شده خارج کنید و مجدداً مراحل اتصال را طی کنید.
- اگر بازهم مشکل حل نشد، میتوانید لپتاپ و ویدئو پروژکتور را یک دور خاموش و روشن کنید.
- اگر ویدئو پروژکتورتان هوشمند است، سیستم عامل آن را آپدیت نگه دارید.
- در صورتی که مشکل اتصال همچنان پابرجا مانده بود، به سراغ نمایندگیهای مجاز و تعمیراتیها بروید و از آنها کمک بگیرید.
جمع بندی
برای نصب ویدئو پروژکتور به کامپیوتر میتوانید از روشهای متعددی کمک بگیرید. اگر لپتاپ و ویدئو پروژکتورتان از تکنولوژی میراکست بهره میبرد، میتوانید با اتصال بی سیم ارتباط بین این دو دستگاه را برقرار کنید. دومین انتخاب برای اتصال لپتاپ به ویدئو پروژکتور کابل HDMI است. با کابلهای HDMI میتوانید کیفیت صدا و تصویر مناسبی داشته باشید. اما اگر این دو روش در دسترس نبودند، باید به سراغ سایر اتصالات بی سیم یا با سیم بروید. از اتصال به کمک بلوتوث گرفته تا استفاده از کابل VGA یا اتصالات جانبی. در صورتی که بازهم مشکلی برای اتصال ویدئو پروژکتور به لپتاپ داشتید، میتوانید در کامنتهای همین پست سوالتان را مطرح کنید.


