تنظیمات قلم نوری در فتوشاپ میتواند به شما در اجرای طرحهای واضحتر و با کیفیتتر یاری کند. در فعالیتهای گرافیکی مانند طراحی و ویرایش تصاویر، قلم نوری واسطهای میان دست ما و کامپیوتر است. برای همین اگر بخواهید نهایت هماهنگی را داشته باشید، انجام یکسری تنظیمات اولیه پس از خرید قلم نوری ضروری است. این تنظیمات را چطور باید اعمال کرد؟ آیا در قلمهای نوری متفاوت، اجرای تنظیمات فرق خواهد داشت؟
تنظیمات راهاندازی قلم نوری در فتوشاپ
برای استفاده از قلم نوری در فتوشاپ، اول باید به سراغ تنظیمات مربوط به راهاندازی قلم بروید. بدون این تنظیمات، قلم شما بهدرستی کار نمیکند. مراحل زیر، آموزش تنظیمات قلم نوری در فتوشاپ برای راهاندازی آن است.
یک: نصب برنامه اتصال به رایانه
بعضی از قلمها برای اینکه روی رایانه شما شناسایی شوند و کار کنند، نیاز به نصب برنامه یا درایور دارند. برای این کار درایور قلم نوری خود را در گوگل جستجو کنید و پس از دانلود روی سیستم نصب کنید. توجه داشته باشید که معمولاً مدلهای جدید قلمهای نوری نیازی به نصب درایور ندارند و بهصورت Plug and Play بوده و تنها با وصل شدن به رایانه، شروع بهکار میکنند. با این حال ممکن است درایور آنها آپدیت شده و نیاز به بازنصب داشته باشد. برای آموزش نصب یا آپدیت میتوانید مقاله «دانلود درایور قلم نوری هویون» را بخوانید.

دو: کالیبره کردن قلم نوری
یکی از مراحل تنظیمات قلم نوری در فتوشاپ کالیبراسیون آن است. برای اینکه قلم نوری بهدرستی کار کند، نیاز به کالیبراسیون دارد. کالیبره کردن عملی است که قلم شما را نسبت به صفحه لمسی آگاه میکند. بهعبارتی وقتی قلم نوری خود را کالیبره میکنید، قلم و رایانه بهصورت هماهنگ در هرلحظه رفتار میکنند و دیگر نشانگر موس، اطراف قلم شما نمیچرخد. بلکه دقیقاً به زیر قلم شما میرود که این یعنی کالیبراسیون قلم به درستی صورت گرفته است.
در صورتی که مانیتور طراحی دارید، فرایند کالیبراسیون کمی تغییر میکند. در این حالت وقتی شما فرایند کالیبره کردن را آغاز کنید، باید چهار کنج مانیتور را با قلم لمس کنید تا محدودهها برایتان تصحیح شود. هربار که زاویهدیدتان در کار با قلم تغییر میکند، انجام کالیبراسیون ضروری است.
سه: تنظیمات حساسیت به فشار در قلم
در موقع استفاده از فتوشاپ، میتوانید میزان حساسیت قلم به فشار دست را تنظیم کنید. قلم شما در حالت عادی یک حساسیت مشخصی دارد. در صورتی که این حساسیت زیاد است، یا اینکه به شکل درستی عمل نمیکند و نیاز به فشار خیلی زیادی برای حداکثر حساسیت دارد، کافی است وارد تنظیمات نرم افزار قلم نوری خود شوید. حال میتوانید با تغییر گزینههای مربوطه مانند Hardness و دیاگرام Pressure، حالتهای متفاوتی بسازید تا در نهایت به سبک دلخواه خود برسید. (توجه داشته باشید که محیط نرم افزاری هر قلم نوری بسته به برند آن متغیر است. شاید نام گزینهها تغییر کند یا نحوۀ تنظیمات آن متفاوت باشد.)
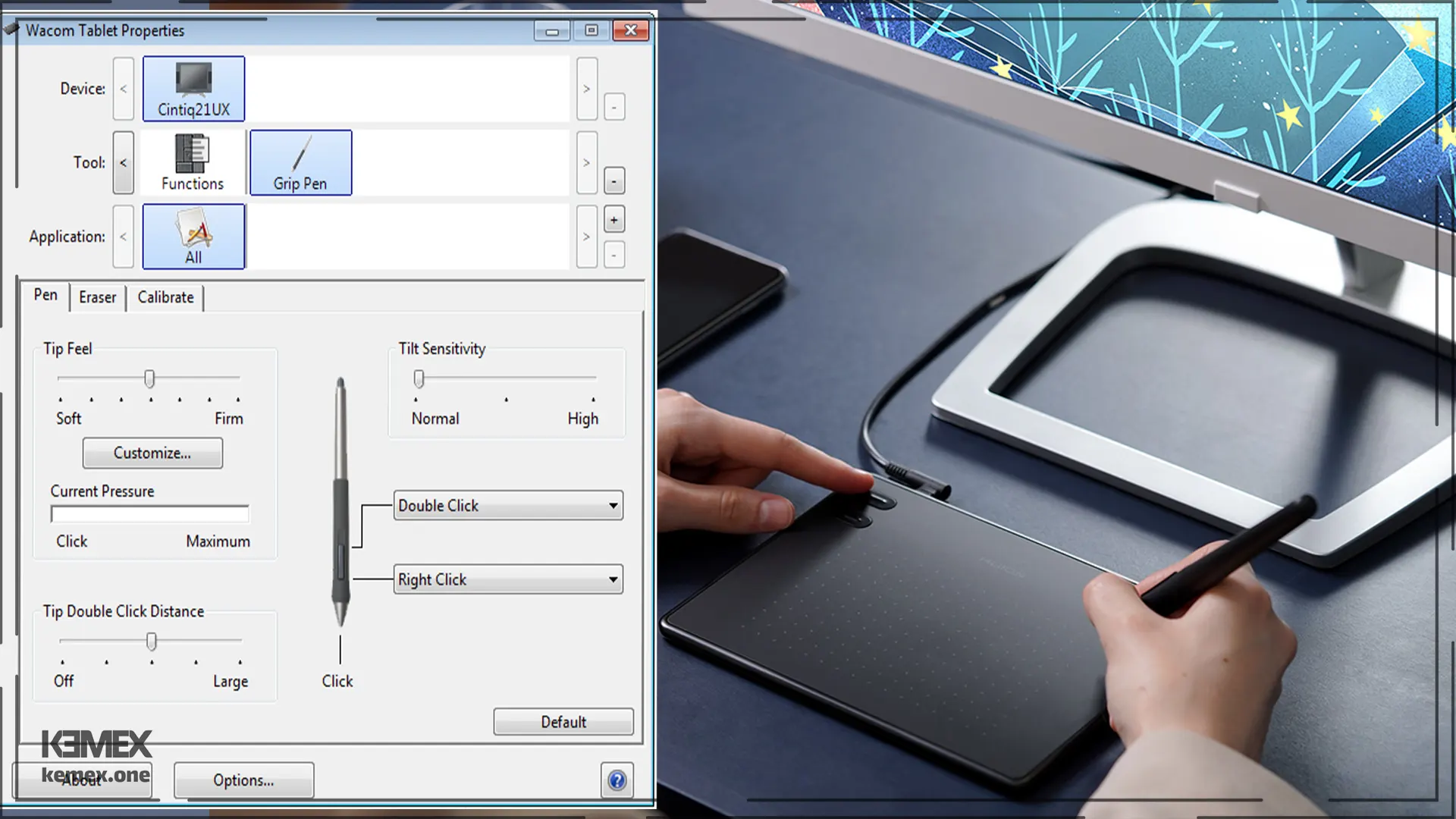
تنظیمات قلم نوری در فتوشاپ
پس از اینکه مراحل اولیۀ تنظیمات را انجام دادید، در خود برنامه فتوشاپ و برای کار حرفهای با براشها نیاز به انجام تنظیمات بهخصوصی دارید. برخی از این تنظیمات را در ادامه بررسی میکنیم. این تنظیمات علاوه بر فتوشاپ برای دیگر برنامههای گرافیکی نیز کاربرد دارند.
صاف کردن حرکات قلم نوری
وقتی وارد محیط فوتوشاپ میشوید، ممکن است ببینید که انتهای خطوطی که میکشید، بهصورت دلخواهی صاف نیستند. این صاف نبودن تقصیر شما یا قلمتان نیست و به راحتی قابل اصلاح خواهد بود. برای رفع این مشکل وارد تنظیمات شوید. سپس بخش Smoothing را در بالای صفحه پیدا کرده و عدد آن را روی 1% تنظیم کنید. سپس در گزینه تنظیمات کناری آن، تیک «Stroke Catch-up» را بردارید و گزینهی «Catch-up on Stroke End» را فعال کنید. حالا اگر دوباره امتحان کنید، حرکات قلم شما کاملاً صاف شده است.
راهنمایی: برای اینکه حرکات قلم بیشتر صاف شود، میتوانید عدد درصد Smoothing را افزایش دهید. فقط توجه کنید که با افزایش خیلی زیاد، حرکات قلم به حرکات موس شباهت پیدا کرده و چندان خوشایند نخواهد بود.
تنظیمات حساسیت به فشار در براشهای فتوشاپ
فشار قلم میتواند بر سایز، شفافیت و قطر خطی که میکشید اثرگذار باشد. اما این اثرگذاری به صورت خام وجود ندارد و شما باید آن را از قسمت تنظیمات براش تنظیم کنید.
در زبانه تنظیمات براش، به صفحهی «Shape Dynamics» بروید. در اینجا تنظیمات مهمی در پیش دارید که باید مقدارشان را متناسب با نیاز خود تغییر دهید. در ابتدا، در بخش «Control» گزینه «Pen Pressure» را انتخاب کنید تا کنترل تنظمیات به میزان فشار قلم سپرده شود. سپس بروید سراغ «Minimum Diameter» و تنظیم کنید وقتی حداقل فشار به قلم وارد میشود، حرکات قلم چقدر تغییر کند. توجه کنید این مسئله استاندارد مشخصی ندارد و کاملاً بستگی به خود شما دارد.
اگر بخواهید قلم نوری درست مانند یک مداد روی کاغذ عمل کند، باید میزان شفافیت خطوط را نیز به میزان فشار وابسته کنید. برای این کار، در همان تنظیمات براش به صفحهی Transfer بروید. با تغییر میزان Opacity نشان دهید تغییر فشار قلم از چه بازهای تا چه بازهای شفافیت میتواند تغییر کند. یادتان نرود که حالت کنترل را به Pen Pressure تغییر دهید.

ذخیره تنظیمات قلم نوری در فتوشاپ
شما میتوانید تنظیمات خود را برای یک براش ذخیره کنید. این کار ضروری است تا هربار مجبور به تکرار تنظیمات نشوید. برای ذخیره تنظیمات، از علاوه بعلاوه در بخش پایینی تنظیمات براش استفاده کنید. این تنظیمات به عنوان یک قلمموی جدید ذخیره شده و در هربار استفاده از فتوشاپ، دردسترس شما قرار میگیرد.
جمعبندی
مهمترین تنظیمات مربوط به قلم نوری در فتوشاپ، مرتبط با تنظیم فشار قلم است. با اینحال، شما میتوانید با تنظیم گزینههای میانبر (که نحوه انجام آن بستگی به برند قلم نوری دارد) کار خود را سادهتر کنید. کار با قلم نوری در فتوشاپ چندان سخت نیست و با شخصیسازی قلم، بسیار کارآمد میشود. پس از قبل از هرکاری، یادتان نرود که تنظیمات آن را بهدرستی انجام دهید. اگر هنوز قلم نوری تهیه نکردهاید، محصولات قلم نوری کمکس را مرور کنید تا به گزینهی دلخواهتان برسید.



سلام ممنون از مقاله خوبتون. مشکلی در تنظیمات براش من بوجود اومده. وقتی میرم توی بخش control و فشار رو تنظیم میکنم کنار control علامت هشدار نمایان میشه و نمیدونم منظورش چیه. شما میتونید راهنماییم کنید؟
سلام.
تماس بگیرید با همکاران در مجموعه راهنماییتون کنن.
سلام قلم نوری من در تمام قسمت های فتوشاپ کار میکنه و فقط در بخش کاغذش هیچ کاری انجام نمیده !
راه حلی داره این مشکل؟؟
سلام وقت بخیر من چند روزه که تازه قلم نوریمو فتوشاپم رو باز میکنم و قبلا آپشن زوم روی چرخش قلم نوریم بود و روی اون چرخش میکردم و بزرگ کورچک میشد اما الان اون بخش برای براش هام فعاله و کلا جاشون عوض شده روی تبلت قلمم
یعنی با چرخش تبلت قلم الان من سایز براش هامو تغییر میدم اما میخوام این قابلیت برای زوم کردن باشه
ممنونم راهنمایی کنید