مراحل راهاندازی کلیدهای میانبر در قلم نوری هویون

اگر قلم نوری هویون را خریده باشید، امکانات زیادی در اختیارتان قرار میگیرد. یکی از این امکانات که زندگی را واقعاً دو سه درجه آسانتر میکند، وجود کلیدهای میانبر در قلم نوری هویون است. کلیدهای میانبر برای همه کاربرد دارند. اگر با قلم نوری تدریس میکنید، به راحتی میتوانید کلیدی بگذارید که بین رنگ مشکی و قرمز سوییچ کند. اگر طراح باشید که اصلا دیگر نیاز به مثال زدن نیست. میتوانید عادات خاصی که در طراحی یا نقاشی دارید را به یکی از این کلیدها اختصاص دهید و کیفش را ببرید!
در این مطلب قرار است نحوۀ راهاندازی این کلیدهای میانبر را برایتان مرحله به مرحله توضیح دهیم. پس با ما همراه باشید.
مراحل راهاندازی کلیدهای میانبر در قلم نوری هویون

کلیدهای میانبر در قلم نوری هویون
مرحلۀ اول: اتصال تبلت به سیستم کامپیوتری
برای راهاندازی کلیدهای میانبر اول باید تبلت گرافیکی که همراه قلم نوری است را به سیستم کامپیوتری وصل کنید. برای انجام این کار کافی است از یک کابل USB استفاده کنید.
مرحلۀ دوم: پیدا کردن فایل هویون
بعد از اتصال تبلت به کامپیوتر باید فایل هویون را پیدا کنیم. در بخش سرچ، «HIUONDriver» یا «HIOUN» را سرچ کنید. در بخش نرمافزارها پیدایش میکنید.
در این فایل، یک فولدر به نام «TabletDriverPanel» هم وجود دارد. وارد این فولدر شوید و به بخش تنظیمات «Settings» بروید.
مرحلۀ سوم: کلیدهای منبر اول و دوم در قلم نوری هویون
در تبلت درایور درمورد کارکرد کلیدهای اول و دوم روی قلم تصمیم میگیرید. کافی است روی یکی از «First button» یا «Second button» کلیک کنید تا گزینههای انتخابی باز شوند. از بین گزینهها مورد دلخواهتان را انتخاب کنید.

انتخاب کارکرد کلیدهای میانبر در قلم نوری هویون
مرحلۀ چهارم: راه اندازی سایر کلیدهای میانبر
همانطور که میبینید با کلیک بر گزینهٔ «Advanced Settings» به تنظیمات کلیدهای میانبر بعدی و «Work area» یا محیط کارتان میرسید.
سمت چپ محیط کار، کلیدهای میانبر در قلم نوری هویون به ترتیب از K1 تا شمارههای بعدی ردیف شدهاند. این عدد نشاندهنده چندم بودن کلید است.
برای تغییر عملکردشان کافی است روی یکی کلیک کنید. این کلید میانبر باید با عملکرد یکی از دکمههای کیبورد سینک شود. برای انجام این کار، گزینۀ Keyboard key را فشار دهید. این گزینه در نوار سمت راست قرار دارد.
راهنمایی: اینکه کدام دکمهٔ کیبورد را به کلیدها وصل کنید دلبخواهی نیست. این مسئله به نرمافزاری که از آن استفاده میکنید برمیگردد. مثلاً شاید در یک برنامه گزینۀ برگشت به عقب یا Undo اینجوری انجام شود: (کنترل + شیفت + U) خب در این صورت برای وصل کردن کلید میانبر به این عملکرد باید دکمهٔ U را با آن هماهنگ کنید.
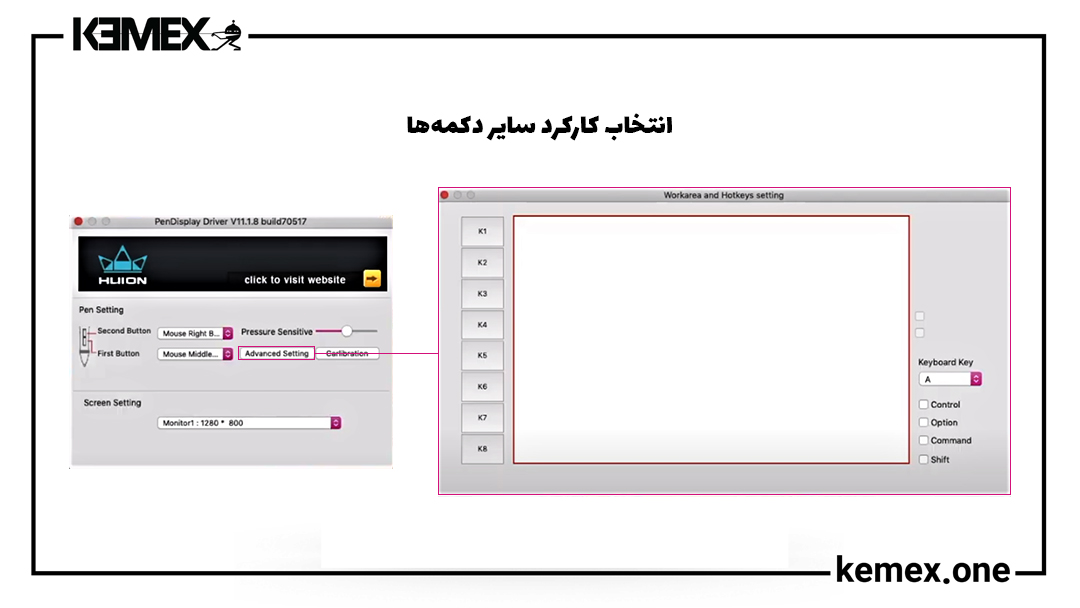
راه اندازی سایر کلیدهای میانبر در قلم نوری هویون
مرحلۀ آخر: کلیدهای میانبر در قلم نوری هویون فعال شد!
راستی اگر برایتان سؤال پیش آمد که خود کنترل و شیفت را کجا هماهنگ کنید، جای نگرانی نیست. زیر همین بخش «Keyboard Keys» کلیدهای اصلی میانبر را بهعنوان گزینه آوردهاند. باتوجهبه مثال قبلی اینجا باید کنترل و شیفت را انتخاب کنید.
خسته نباشید! کلیدهای میانبر در قلم نوری هویون به همین راحتی راهاندازی شد.
اگر هنوز اقدام به خرید قلم نوری نکردهاید و یا اگر سؤالی برایتان به وجود آمد، میتوانید با ما تماس بگیرید یا برایمان در بخش نظرات بنویسیم. در سریعترین زمان ممکن جوابتان را خواهیم داد.

بسیار عالی و کاربردی . ممنون
ارادت 🙂
سلام وقتتون بخیر
من کلید ها رو فعال کردم اما در فوتوشاپ نمیتونم ازشون استفاده کنم
ممنون میشم راهنمایی بفرمایید