علتهای مختلفی برای عدم اتصال لپ تاپ به پروژکتور وجود دارد. گاهی ممکن است هرکاری کنید اما تصویر لپ تاپ روی ویدئو پروژکتور ظاهر نشود. در این مواقع بهتر است از بررسیهای پایهای شروع کنید و خیلی به خودتان سخت نگیرید. اگر فکر میکنید بعد از خرید ویدئو پرژکتور هنگام اتصال، لپتاپ یا ویدئو پروژکتور مشکل فنی ندارند، راهکارهای این مطلب میتواند به حل مشکل شما کمک کند. راستی! برای پیدا کردن علت عدم اتصال لپ تاپ به پروژکتور، حتماً نباید خیلی پیچیده به قضیه نگاه کنید. گاهی مشکل بهآسانی چند کلیک برطرف میشود.
انتقال تصویر از لپ تاپ به ویدئو پروژکتور
برای انتقال ویدئوها و تصاویر از لپ تاپ به ویدئو پروژکتور، ابتدا باید این دو دستگاه را از طریق کابل به یکدیگر متصل کنید. انجام این کار دشوار نیست اما ممکن است برای بعضی افراد پیچیده باشد. علت پیچیدگی این کار به نوع پورت ویدئو پروژکتور و لپ تاپ برمی گردد. اگر بتوانید پورت هر دو دستگاه را به درستی تشخیص داده و کابل صحیحی را انتخاب کنید به راحتی می توانید لپ تاپ خود را به ویدئو پروژکتور متصل کنید.
انواع کابل اتصال پروژکتور به لپ تاپ
برای انتقال تصویر از لپ تاپ به پروژکتور بر اساس پورت های موجود در لپ تاپ ممکن است به آداپتور نیاز پیدا کنید. اکثر ویدئو پروژکتورها معمولا دارای پورت HDMI هستند. اگر لپ تاپ شما نیز دارای پورت HDMI با سایز اصلی باشد نیازی به آداپتور نخواهید داشت. در سایر موارد ممکن است برای اتصال ویدئو پروژکتور به لپ تاپ از طریق کابل به آداپتور نیاز پیدا کنید.
انواع پورت هایی که دستگاه های شما ممکن است داشته باشند به صورت زیر هستند:
- پورت HDMI: همان طور که گفته شد اگر لپ تاپ و ویدئو پروژکتور شما هردو دارای پورت HDMI باشند، نیازی به آداپتور نخواهید داشت. این روش ساده ترین روش اتصال لپ تاپ به پروژکتور است که تنها با یک کابل HDMI انجام می شود.
- پورت مینی HDMI: این مدل با نام پورت تایپ C نیز شناخته می شود. برای اتصال دو دستگاه از طریق این پورت می توانید از یک کابل که یک سر HDMI و سر دیگر تایپ C است استفاده کنید.
- پورت USB-C: اگر لپ تاپ شما دارای پورت USB-C می باشد برای انتقال تصاویر باید از یک آداپتور USB-C به HDMI استفاده کنید. البته بعضی از ویدئو پروژکتورها هم دارای پورت USB-C هستند که در این صورت می توانید بدون نیاز به آداپتور دو دستگاه را به یکدیگر متصل کنید.
- DisplayPort: برای اتصال لپ تاپ به ویدئو پروژکتور با این نوع پورت می توانید از کابل HDMI-to-DisplayPort یا آداپتور HDMI-to-DisplayPort استفاده کنید.
- پورت VGA: این مدل پورت ها از نسل های بسیار قدیمی کابل بوده و فقط توانایی انتقال تصاویر با وضوح 640*480 را دارند. در صورتی که هر دو دستگاه شما دارای پورت VGA باشند می توانید آنها را با یک کابل رابط VGA به هم متصل کنید. البته باید بدانید که کابل های VGA توانایی انتقال سیگنال صورتی را ندارند و برای این کار باید از روش دیگری استفاده کنید.
نحوه وصل کردن لپ تاپ به ویدئو پروژکتور
مرحله بعدی پس از انتخاب کابل مناسب نحوه وصل کردن لپ تاپ به ویدئو پروزکتور است. برای انجام این کار مراحل زیر را به صورت گام به گام پیش ببرید:
- لپ تاپ را روشن کنید.
- کابل مناسب را به لپ تاپ وصل کنید. اگر از آداپتور استفاده می کنید بهتر است اول آداپتور را به لپ تاپ وصل کرده و بعد کابل را متصل نمایید.
- سمت دیگر کابل را به ویدئو پروژکتور متصل کنید.
- درپوش لنز ویدئو پروژکتور را باز کنید. البته بعضی از پروژکتورها این درپوش را ندارند و نیازی به انجام این مرحله نیست.
- ویدئو پروژکتور را روشن کنید.
پس از انجام این مراحل تصویر روی دیوار یا پرده نمایش داده می شود. توجه داشته باشید که اگر تنظیمات لپ تاپ یا پروژکتور را به درستی انجام نداده باشید ممکن است تصاویر ابتدایی اندکی تار باشند. بنابراین پیش از ادامه با مراجعه به بخش تنظیمات، پیکربندی مربوطه را انجام دهید.
چرا تصویر لپ تاپ روی ویدئو پروژکتور ظاهر نمیشود؟
اگر کابل تصویر، VGA یا HDMI را وصل میکنید اما هیچ تغییری ایجاد نمیشود، باید چند مورد را درنظر داشته باشید. در ابتدا بهتر است از سلامت کابل، لپتاپ و پروژکتور مطمئن شوید. پارگی در کابل یا مشکل داشتن گرافیک لپتاپ میتواند باعث شود که انتقال تصویر با مشکلاتی مواجه شود. بعد از اینکه این موارد را بررسی کردید و مشکلی مشاهده نکردید، باید کمی وارد جزئیات شوید.
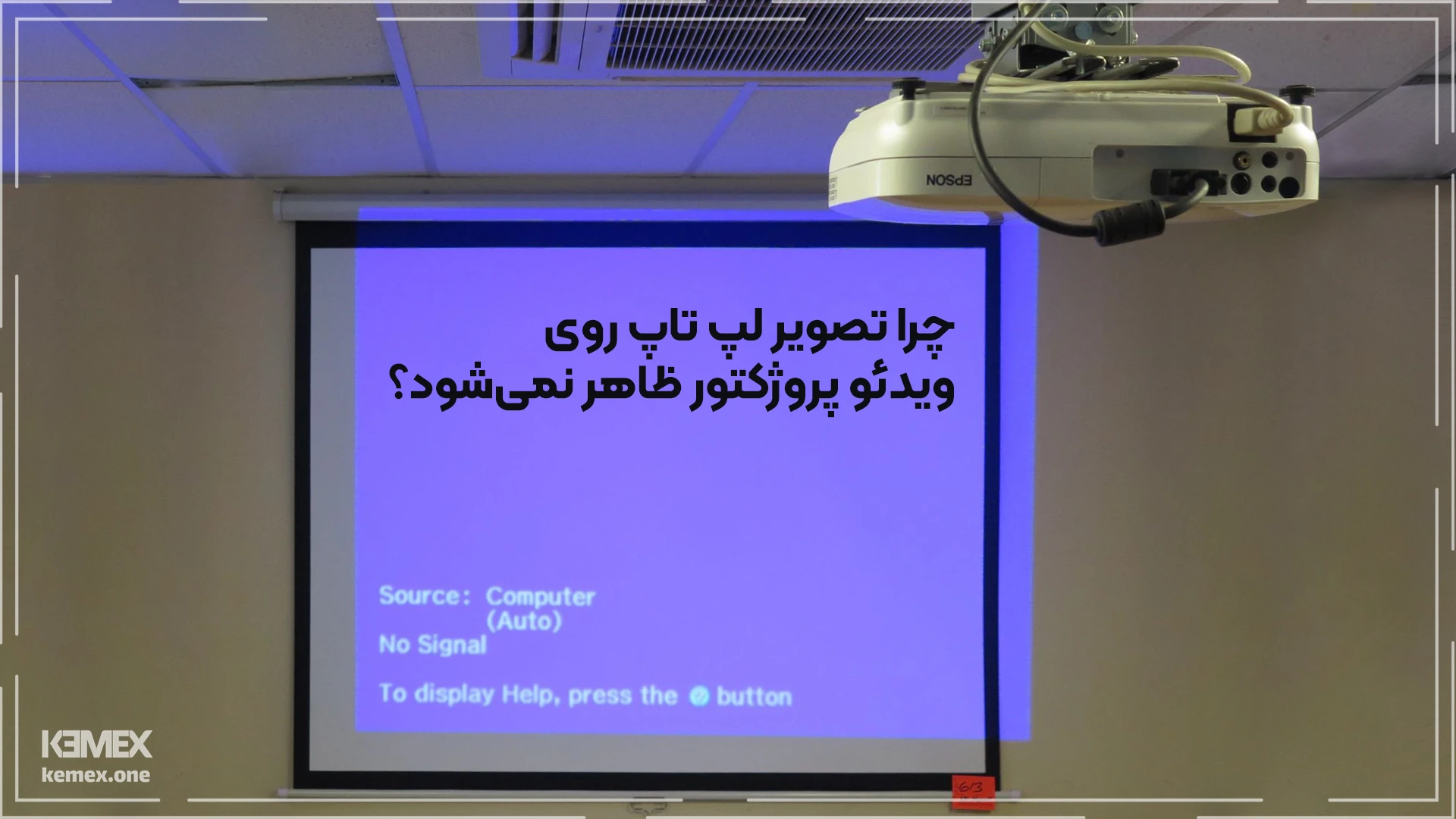
تطابق نسل کابل تصویر با پورت تصویر
پیشرفت تکنولوژی گاهی باعث دردسر است. شما باید بررسی کنید که کابل مورداستفاده از همان نسل یا نسلهای پیشین پورت خروجی لپتاپ شما باشد. برای مثال، اگر پورت خروجی تصویر شما HDMI 1.4 است، استفاده از کابل HDMI 2.1 صحیح نیست و احتمال عدم اتصال لپ تاپ به پروژکتور و ظاهر نشدن تصویر وجود دارد.

درایور کارت گرافیک
اگر مطمئن شدید که گرافیک لپتاپ شما مشکلی ندارد، باید بهسراغ درایور آن بروید. بهروز نبودن درایور کارت گرافیک میتواند باعث شود که تصویر به ویدئو پروژکتور منتقل نشود.

استفاده از یک پورت دیگر
اگر لپتاپ شما چند پورت خروجی تصویر دارد، میتوانید یک پورت دیگر را امتحان کنید. اگر کابل دیگری هم نداشته باشید، استفاده از تبدیلها راهگشاست. برای مثال اگر کابل HDMI دارید، اما روی لپتاپ پورت VGA وجود دارد، میتوانید برای تست کردن، با استفاده از تبدیل VGA to HDMI، امتحان کنید که آیا تصویر منتقل میشود یا نه. درصورت انتقال صحیح تصویر میتوان نتیجه گرفت که مشکل از پورت خروجی تصویر بوده است.
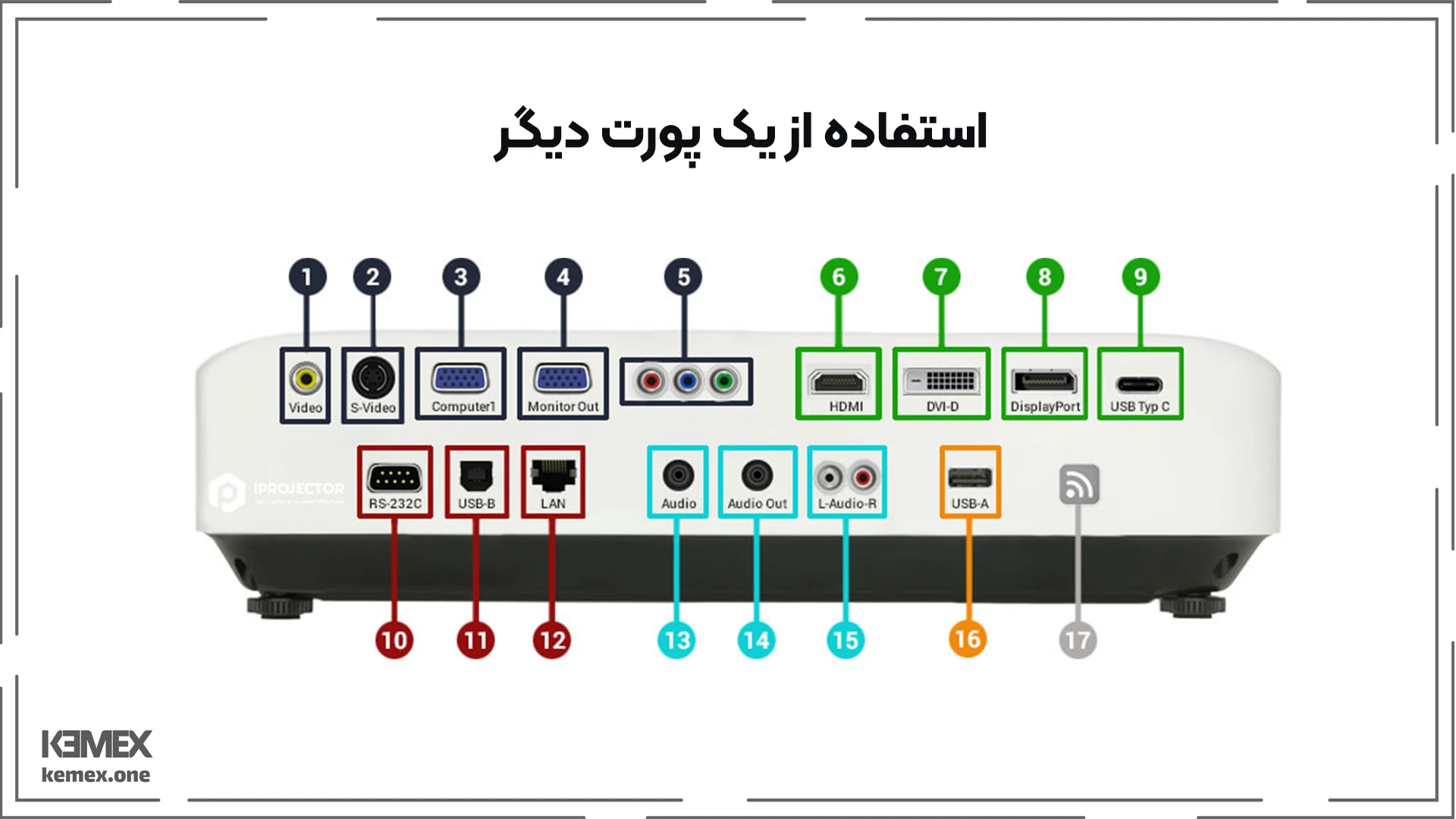
تنظیم Input تصویر در پروژکتور
پروژکتورها میتوانند با استفاده از روشهای مختلفی تصویر را دریافت و پخش کنند. اگر شما با HDMI به پروژکتور وصل شدهاید، باید به آن بگویید که تصویر دریافتی از پورت HDMI را نمایش دهد. هرچند این فرایند در اغلب پروژکتورهای جدید با اتصال کابل HDMI بهصورت خودکار انجام میشود، اما برای اطمینان به دنبال دکمهای روی کنترل پروژکتور بگردید که عنوان Input یا ورودی داشته باشد. حالا پورت موردنظر را انتخاب کنید و منتظر بمانید. اگر چند گزینه برای HDMI (یا هر پورت مورداستفاده شما) وجود دارد، مثلاً HDMI 1، HDMI 2، HDMI 3، تمامشان را باید امتحان کنید.

تنظیم نمایش تصویر در لپ تاپ
یکی دیگر از علتهای عدم اتصال لپ تاپ به پروژکتور، تنظیم Mode یا حالت نمایش تصویر نادرست در لپتاپ است. برای دسترسی به منوی تنظیم حالت نمایش تصویر، میتوانید از کلید ترکیبی Win + P استفاده کنید. با اتصال پروژکتور، لپتاپ شما به ۴ روش میتواند تصویر را نمایش دهد:
- PC Screen Only: در این حالت هیچ تصویری در پروژکتور نمایش داده نمیشود و تنها تصویر روی لپتاپ شما میماند! این حالت همانند وقتی است که هیچ کابلی به لپتاپ شما وصل نباشد.
- Duplicate: در این حالت تصویر لپتاپ عیناً به پروژکتور منتقل میشود. بهعبارتی همان چیزی که در مانیتور لپتاپ خود میبینید، روی پرده پروژکتور نمایش داده میشود.
- Extend: در حالت گسترده یا Extend شما تصویر پروژکتور را دارید، اما انگار که یک مانیتور جدا وصل کرده باشید! یعنی تصویری که روی لپتاپ شما نمایش داده میشود، عیناً منتقل نمیشود. بلکه یک صفحه دیگر باز شده که مانند مانیتور ثانویه عمل میکند و شما میتوانید پنجرهها را به آن صفحه ببرید.
- Second Screen Only: در این حالت تنها تصویر پروژکتور را دارید و مانیتور لپتاپ شما خاموش میشود.
درصورتی که لپتاپ شما روی مورد اولی قرار داشته باشد، تصویری به پروژکتور منتقل نمیشود. بنابراین بررسی این مورد ساده، گاهی میتواند مشکل را حل کند. ترجیحاً گزینه دوم یا همان Duplicate را انتخاب کنید و منتظر نتیجه بمانید.

تنظیم رزولوشن تصویر لپ تاپ
یکی دیگر از دلایلی که میتواند علت عدم اتصال لپ تاپ به پروژکتور باشد، تنظیم نبودن رزولوشن تصویر لپ تاپ بهصورت هماهنگ با ویدئو پروژکتور است. برای تنظیم رزولوشن در صفحه دسکتاپ کلیک راست کنید و روی گزینه Display Setting بزنید. در این قسمت، گزینه Display Resolution را پیدا کنید. ابتدا گزینهای که توسط ویندوز به عنوان Recommended انتخاب شده است را بررسی کنید. درصورتیکه تغییری حاصل نشد، رزولوشنهای مختلف را امتحان کنید. شاید یکی از آنها با ویدئو پروژکتور شما هماهنگ باشد.
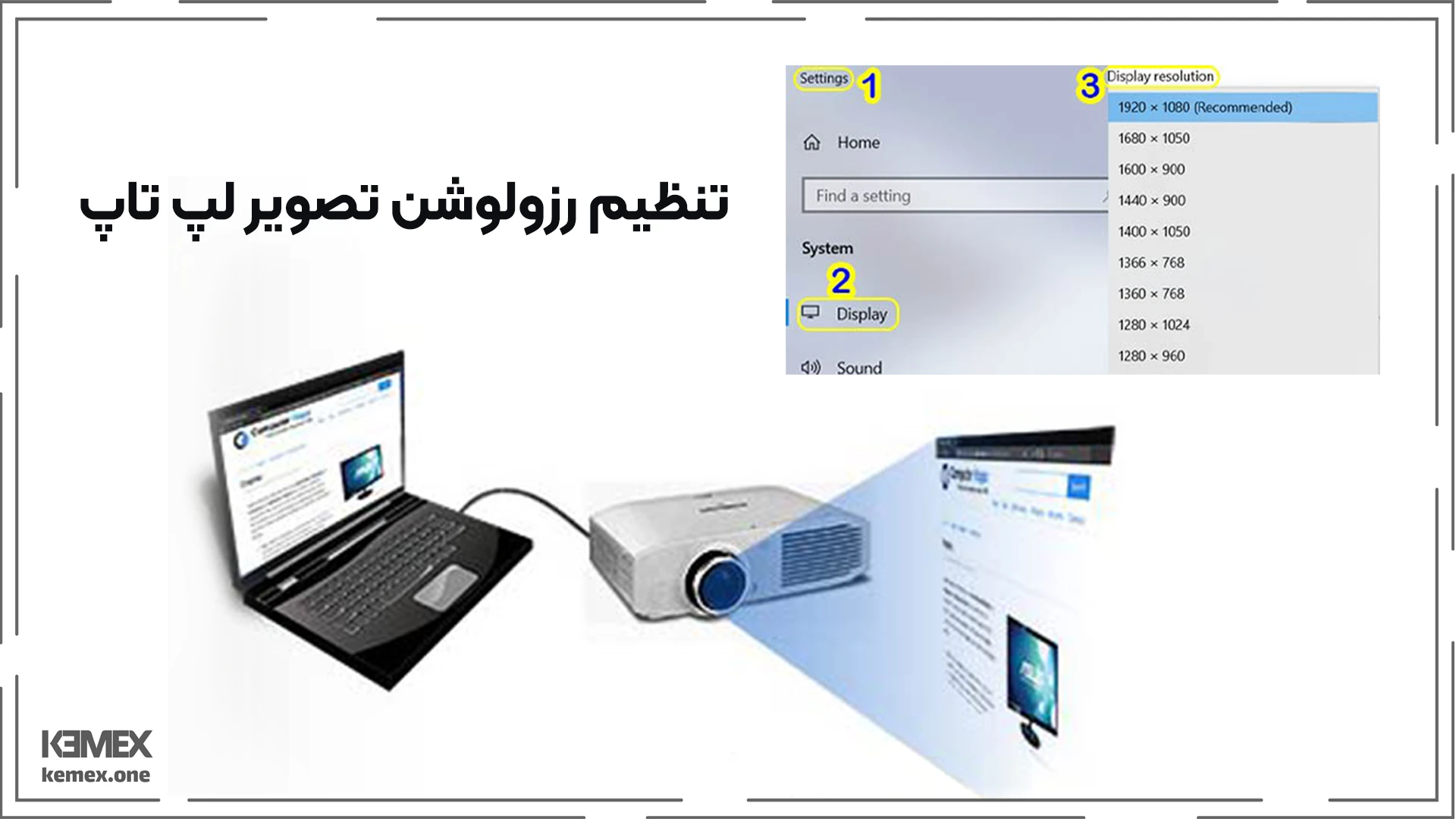
جمعبندی
اگر ویدئو پروژکتور سالم باشد و برای مثال لنز یا پورتهای آن آسیبی ندیده باشند، و همچنین درصورت اطمینان از سلامت کارت گرافیک لپتاپ، میتوانید اقداماتی که در پست ذکر شدند را انجام دهید. در بسیاری از موارد، مشکل از یک بیدقتی است و سریعاً میتواند برطرف شود. درصورتیکه همچنان علت عدم اتصال لپ تاپ به پروژکتور را پیدا نکردید، در کامنتها مطرح کنید یا از متخصص تعمیرات رایانه مشورت بگیرید.


