اتصال قلم نوری به لپ تاپ کار چندان سختی نیست و پیچیدگی خاصی ندارد. کافی است تمامی مراحل را با دقت انجام دهید تا به مشکل برنخورید. البته ممکن است باتوجه به نوع لپ تاپ و قلمی که دارید، زمان نصب درایو مخصوص و اتصال قلم نوری به لپ تاپ اندکی زمانبر باشد؛ پس صبور باشید. در ادامه صفر تا صد کار را به شما آموزش میدهیم.
قلم نوری را روشن کنید
اولین مرحله، خرید قلم نوری است! ابتدا قلم نوری خود را روشن کنید. هر مدل از قلمهای نوری ممکن است به شیوههای مختلفی شروع به کار کنند، اما میتوانید با استفاده از دکمهی پاور، آنها را روشن کنید.
اتصال قلم نوری به لپ تاپ با بلوتوث
اگر قلم نوری شما از تکنولوژی بلوتوث بهره مند باشد، میتوانید به راحتی با فعال کردن بلوتوث، قلم نوری را به لپ تاپ متصل کنید. البته لپ تاپ شما نیز باید بلوتوث داشته باشد و آن را روشن کنید تا بتواند قلم نوری را پیدا کند و اتصال قلم نوری به لپ تاپ انجام شود. برای فعال کردن بلوتوث، دکمه بلوتوث را به مدت پنج ثانیه نگه دارید. هنگامی که قلم نوری آماده جفت شدن با دستگاه است، یک نور که بسته به نوع قلم رنگ متفاوتی دارد، چشمک میزند. سپس با لپ تاپ، دستگاههای نزدیک را سرچ کنید و قلم نوری خود را انتخاب کنید. حال میتوانید از قلم خود استفاده کنید.

اتصال مستقیم قلم نوری به لپ تاپ
اگر لپ تاپ یا قلم نوری شما مجهز به بلوتوث نیست یا به هر دلیلی دوست ندارید از اتصال با بلوتوث استفاده کنید، میتوانید از کابل UBS استفاده کنید. مراحل ذیل را دنبال کنید:
- کابل USB قلم نوری یا تبلت گرافیکی خود را به درگاه USB لپ تاپ خود متصل کنید.
- در این مرحله باید درایور قلم نوری خود را از سایت تولید کنندهاش دانلود کنید.
- فایل درایور دانلود شده را در لپ تاپ خود اجرا کنید و تا کامل شدن مراحل نصب، صبر کنید. بسته نوع لپ تاپ و پردازندهاش و حتی نوع قلم نوری، زمان این مرحله ممکن است طولانی یا کوتاه باشد.
اگر قلم نوری و یا لپ تاپ و سیستم عاملش مشکلی نداشته باشد و همچنین با قلم نوری سازگار باشد، مراحل ذکر شده با موفقیت طی شده و نصب درایور به درستی انجام میشود. حال باید لپ تاپ خود را خاموش و روشن (Restart) کنید.

نحوه نصب قلم نوری
نصب قلم نوری روی لپ تاپ یا کامپیوتر کار چندان دشواری نیست. در صورتی که مراحل ذکر شده در ادامه این مطلب را به صورت دقیق و گام به گام انجام دهید، قلم نوری به سادگی روی سیستم شما نصب خواهد شد.
- ابتدا قلم نوری را از طریق کابل به لپ تاپ خود متصل کنید.
- درایور قلم نوری را از سایت مربوطه دانلود کرده و آن را روی سیستم اجرا کنید.
- پس از اجرای درایور پیامی نمایش داده خواهد شد. برای نصب فایل های مورد نظر روی سیستم باید چند دقیقه منتظر بمانید.
- پس از آنکه نصب درایور به صورت کامل انجام شد پیغامی با مضمون “عملیات نصب با موفقیت انجام شد” به شما نمایش داده می شود.
- پس از نمایش این پیغام لپ تاپ خود را ری استارت نمایید.
- بعد از روشن شدن لپ تاپ ادامه مراحل نصب آغاز می شود. در این مرحله شما می توانید تنظیماتی مانند چپ دست یا راست دست بودن قلم نوری را انتخاب نمایید.
- پس از انجام این مراحل می توانید نشانگر ماوس خود را با قلم روی صفحه نمایشگر حرکت داده و از آن در برنامه های مختلف مانند PAINT, PHOTOSHOP, ILLUSTRATOR, SKYROOM, ADOBE CONNECT, ONE NOTE استفاده نمایید.
- در صورت نصب کامل و صحیح درایور، اپلیکیشن مربوط به قلم نوری روی صفحه دسکتاپ شما نمایش داده می شود که با استفاده از آن می توانید تنظیمات مربوط به قلم مانند عملکرد ویژگی های قلم خود را تنظیم نمایید.
شخصی سازی تنظیمات
پس از روشن شدن لپ تاپ، ادامهی مراحل نصب طی میشود. شما در این مراحل میتوانید تمامی مواردی که به شما دسترسی داده شده را شخصی سازی کنید؛ مانند چپ دست یا راست دست بودن و … . پس از تمام شدن این بخش از فرآیند اتصال قلم نوری به لپ تاپ، دیگر کاری باقی نمیماند و میتوانید با استفاده از حرکت دادن قلم نوری روی تبلت گرافیکی، نشانگر موس را جا به جا کنید و هر کاری که دوست دارید انجام دهید.
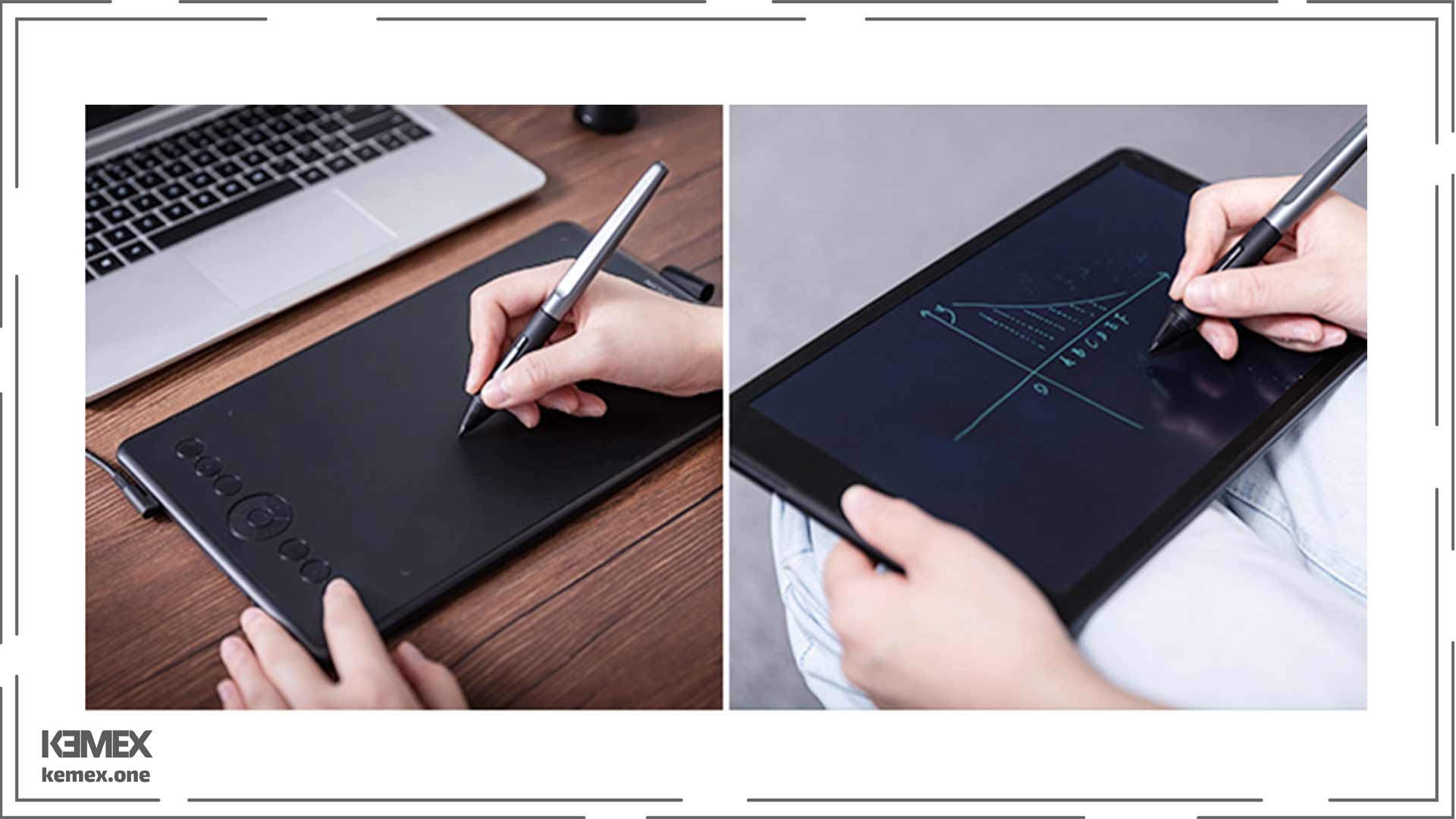
اپلیکیشنهای پیش فرض
پس از اتمام صفر تا صد اتصال قلم نوری به لپ تاپ روی صفحهی دستکاپ شما یک اپلیکشین (نام قلم نوری + Properties) وجود دارد که با استفاده از آن میتوانید عملکرد دکمههای کناری قلم نوری، دکمههای میانبر قلم نوری، حساسیت به فشار قلم نوری، عملکرد لمس صفحهی تبلت گرافیکی، میزان محدوده فعالیت قلم روی صفحهی تبلت گرافیکی و کالیبره کردن آن تنظیم کنید و تغییر دهید.

نکات ضروری
- قبل از شروع نصب فایل درایور قلم نوری، چک کنید که از پیش فایل مشابهی نصب نشده باشد. در صورت وجود درایور نصب شده، حتما آن را حذف و آنینستال (uninstall) کنید.
- فراموش نکنید که ورژن سیستم عامل شما باید به روز باشد تا بتواند فایلهای مختلف با پسوندهایی چون dll را نصب کند. در صورت به روز نبودن و هماهنگ نبودن با ورژن مورد نیاز قلم نوری، دچار مشکل خواهید شد.
- اگر طی مراحل نصب، restart انجام شد اما پس از روشن شدن، ادامهی مراحل نصب طی نشد، تبلت گرافیکی یا قلم نوری را جدا کنید و مجدد به لپ تاپ خود وصل کنید. باتوجه به نوع سیستم عاملی که دارید، مسیر لازم برای رفتن به فضای service سیستم عامل را طی کنید. از این قسمت گزینهی قلم نوری + service یا مشابه آن را پیدا کرده و Restart کنید تا مشکل حل شود.
در صورت بروز هر گونه مشکل دیگر، سوالات خود را در نظرات مطرح کنید تا به شما کمک کنیم.




تبلت گرافیکی من با کابل وصل میشه و وصلش کردم اما میزد نو سیگنال و من الان نمیدونم باید چیکار کنم
باید مشکل از درایور باشه. چک کنید که درایور قلم نوری درست روی لپتاپ نصب شده باشه. در صورتی که بازهم مشکل داشتید، مدل تبلت گرافیکی و لپتاپ رو ذکر کنید. بیشتر راهنماییتون کنیم.
سلام اقا من درایورشو نصب کردم ریستارت که کردم دیگه مراحل نصب انجام نمیشه چیکار کنم؟
از منم همینطور